
Loading...
Puede realizar sus pedidos por alguno de estos métodos:
Solicitando por teléfono el producto o productos deseados. Teléfono: + 34 963 492 144
A través de nuestra web: www.urbicad.com, accediendo desde el menú superior a la compra del programa deseado.
A través de la Cooperativa de Arquitectos de su ciudad: Sevilla, Málaga, Zaragoza, Barcelona, etc.
A través de nuestros distribuidores. Pero tenga presente que en ningún caso UrbiCAD se responsabilizará por el dinero abonado a un 'distribuidor', en el supuesto de que se apropie del mismo y no le suministre a Ud. el producto adquirido (NOTA: Si no es de su total confianza, no se exponga ni le abone por anticipado cantidad alguna).
Datos para la factura: Nombre completo, Dirección postal, NIF o CIF y Teléfono de contacto.
Dirección de envío, si no coincide con la dirección de factura.
Nº de licencia si es usuario y nos solicita una actualización delprograma.
Plataforma de funcionamiento del producto (AutoCAD, BricsCAD, GstarCAD, ZwCAD, 4mCAD, AutoCAD LT).
"Por agencia previa Transferencia Bancaria", tendrá que realizar:
1º Transferencia bancaria por el importe total (precio software + coste envío + IVA*) al nº
de cuenta de la empresa (llamar para solicitarlo. Tfno.+34 963 492 144).
2º Envío por e-mail (info@urbicad.com) del resguardo de la transferencia.
Recibirá el software a las 24h-48h. aprox.* de que recibamos el resguardo de dicha
transferencia.
"Por agencia previo pago con tarjeta", tendrá que:
Introducir su número de tarjeta y código de validación en la página
segura
de pago con tarjeta. Se le cargará el importe total (precio software +
coste
envío + IVA*). Puede ponerse en contacto con nosotros en el Tel. + 34
963
492 144. Recibirá el software a las 24h - 48h. *de su compra aprox. Ud.
Dispone de un apartado de Observaciones donde nos puede indicar
observaciones con respecto a su pedido.
Las tarjetas que se aceptan
son:

* Excepto Canarias, Ceuta y Melilla.
Cuando al pagar desde nuestra web por TPV le da este error, es debido a que la tarjeta de pago es una tarjeta "no securizada" y no está adaptada al protocolo 3D SECURE.
Desde noviembre de 2020 es obligatorio que todas las compras online y transacciones electrónicas en la Unión Europea sean bajo el protocolo 3D SECURE.
Y eso puede traer este error al pagar con tarjetas no adaptadas al protocolo 3D SECURE.
La solución consiste en contactar con su banco y solicitarle que simplemente le active el protocolo '3D Secure' a su tarjeta.
Si requiere mayor información deberá solicitarla por teléfono al + 34 963 492 144. Desde nuestro departamento técnico ampliaremos la información que nos solicite. También puede utilizar el servicio de telefonía IP de UrbiCAD dónde le atenderemos en horario laboral e incluso podemos concertar con usted una Demo en tiempo real. Puede acceder directamente a este servicio accediendo a demos > demo on-line.
También puede acceder a demos de nuestro software desde el apartado demos > ver/descargar demos
Desde la pasarela de pago, cuando acceda a pagar con la tarjeta, tal como observará y se muestra en la imagen inferior, puede aplazar el pago mediante el sistema de: PlazoX del cual su banco probablemente forme parte y le facilite fraccionar dicho pago.
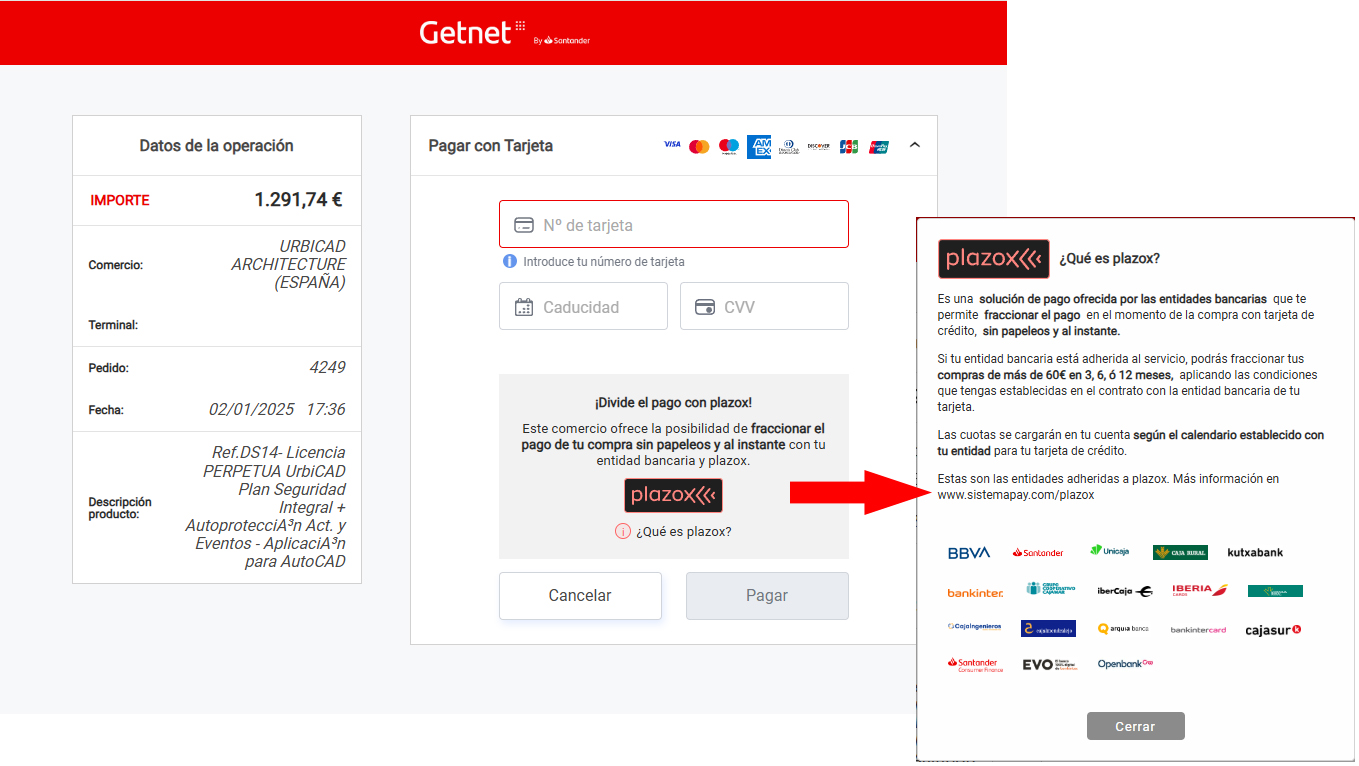
El software, al igual que los libros y la música, una vez se ha recibido por el usuario (independientemente que haya sido por mail o por agencia), no se puede devolver a no ser que esté defectuso o estropeado, en cuyo caso se le restaurará por uno en condiciones.
Es decir, que 'NO SE PUEDE DEVOLVER EL SOFTWARE'.
UrbiCAD garantiza el funcionamiento de todos sus productos en los Sistemas Operativos actuales (y en las Plataformas CAD solicitadas) y que los contenidos se ajustan a lo descrito en esta Web.
No se garantiza por razones obvias el funcionamiento en futuras versiones del S.O. o futuras versiones de su plataforma CAD.
A partir de la recepción del producto, sin que el usuario haya mostrado su disconformidad sobre el estado o funcionamiento del mismo, UrbiCAD considera que está en perfecto estado. A partir de dicha fecha, el usuario será responsable de su custodia y buen estado.
No se admiten devoluciones del paquete si ha sido desprecintado o abierto. Del mismo modo que la garantía inicial de tres meses, no se extiende cuando el programa se ha intentado desproteger o manipular intencionadamente de forma indebida, fraudulenta e ilícita.
Todos los Usuarios Registrados tienen un servicio Gratuito de Atención Técnica durante tres meses contados a partir de la fechas de adquisición del producto.
Durante este periodo, las dudas o problemas si los hubiera, serán atendidos por nuestro departamento técnico, por vía telefónica o por e-mail.
Transcurrido este plazo, si desea seguir recibiendo soporte técnico, deberá suscribir un contrato de mantenimiento.
La suscripción al Contrato de Mantenimiento anual le supone entre otras muchas, las siguientes ventajas:
Actualizaciones gratuitas del programa por cambios de cualquier normativa, normas UNE, EN, ISO, por novedades incorporadas, por mejoras del software, etc.
Atención preferente en el caso de requerir Asistencia técnica por Control remoto / CHAT / Teléfono o e-mail.
Actualizaciones gratuitas en cambios de Windows y versiones de plataforma CAD: AutoCAD, AutoCAD-LT, ZwCAD, 4mCAD, BricsCAD o GstarCAD.
Implementación gratuita de sus sugerencias en el software, para adaptarlo mejor a sus necesidades (dentro de las posibilidades de desarrollo).
Menús combinados en su plataforma CAD (de nuestros software), para disponer de todos ellos simultáneamente en un solo menú.
Consultas, asesoramiento, ayuda específica y apoyo en la toma de decisiones, sugerencias y dudas planteadas durante el uso del software..
En principio no debería suceder tal circunstancia. De hecho si lee el "Manual de Instalación y Funcionamiento" que acompaña al software, probablemente Ud. mismo pueda resolver el problema. No obstante, si le sucede esto, nuestro servicio Técnico le resolverá el problema.
Recuerde que dispone de tres meses para instalar el producto, donde la asistencia técnica será gratuita. Transcurridos los cuales si tiene algún problema es conveniente que suscriba el 'Contrato de Mantenimiento'.
UrbiCAD tiene solo para España, más de 100 soluciones de software para Arquitectura, Ingeniería, Seguridad, Prevención, Autoprotección, etc. Nuestro equipo Técnico de Desarrollo está integrado por Profesionales y Programadores, que tratan de adecuar los desarrollos para que sean intuitivos, fáciles y prácticos. Numerosas publicaciones en revistas informáticas: PC WORLD, AUTOCAD MAGAZINE, avalan nuestros programas y productos. Miles de usuarios utilizan alguna de nuestras aplicaciones.
Son ya más de 30 años en el mercado, durante los cuales hemos tratado de adaptar nuestras solyuciones a los continuos cambios del sector.
La mejor garantía se la pueden dar sus compañeros y profesional que utilice alguno de nuestros programas. Ellos le contarán con mas credibilidad nuestro servicio y atención.
En UrbiCAD suministramos el software siempre garantizando la compatibilidad con las últimas ediciones de las plataformas CAD (AutoCAD, ZwCAD, BricsCAD, GstarCAD, 4mCAD y AutoCAD-LT).
Pero si no actualiza UrbiCAD, con los años se le quedará obsoleto y lo más seguro es que no le funcione en estas plataformas CAD
más modernas. Debería en tal caso actualizar UrbiCAD para garantizar la compatibilidad.
Los usuarios con Contrato de Mantenimiento podrán descargar las nuevas versiones desde la zona de descarga privada.
Puede optar por seguir trabajando con la que Ud. ya posee o actualizar a la nueva versión. En caso de que se decida por la actualización, será siempre a un precio mucho más ventajoso que la compra nueva. En UrbiCAD, los usuarios que actualizan sus paquetes reciben siempre el software completo, NO un parche de actualización.
Los usuarios con contrato de mantenimiento podrán descargar gratuitamente la actualización desde la zona de descarga privada.
Los menús de UrbiCAD para su plataforma CAD se dan siempre abiertos. Esto le permitirá, si lo desea y sabe, modificarlo a su manera.
UrbiCAD se carga desde su plataforma CAD como cualquier otro menú.
Permite pasar de uno a otro en la misma sesión de dibujo sin necesidad de salir. Son totalmente transparentes y no alteran para nada el funcionamiento de otras aplicaciones, ya que se carga y descarga cuando Ud. quiera. No obstante, compruebe si la aplicación que Ud. utiliza permite esta transparencia, o bloquea la utilización de otros menús simultáneamente, o presenta incompatibilidades en la carga de otros menús.
UrbiCAD está preparado para incluir en nuestras aplicaciones aquellos detalles, dibujos o bloques que ya tenga realizados, o pueda realizar.
Si Ud. tiene varias aplicaciones de UrbiCAD (p.e.: Seguridad y Salud + Residuos + DaVinci), puede disponer de un Menú combinado para que desde AutoCAD al cargarlo, tenga todas las aplicaciones simultáneamente accesibles, sin necesidad de ir cambiando constantemente de menú cada vez que quiera utilizar un menú determinado.
Este menú combinado, es gratuito para todos los usuarios que tengan suscrito un Contrato de Mantenimiento, pero tiene un coste de 5,00 Euros + iva, por cada aplicación de CAD que desee añadir a su menú combinado. Por ejemplo, en el caso de querer un menú combinado para AutoCAD 2025 de: Seguridad y Salud + Residuos + DaVinci , el coste será de 5.00 + 5,00 + 5,00 = 15,00 Euros + iva, que se deberán abonar previamente.
Si Ud. tiene Contrato de mantenimiento anual, puede solicitar el menú global de sus productos y se lo enviaremos gratuitamente desde Acceso a solicitud de menú. Si no tiene Contrato de mantenimiento, puede igualmente solicitarlo desde el enlace anterior, pero recuerde que este servicio tiene un coste, que varía en función del número de aplicaciones CAD que desea combinar en una sola. Desde el enlace anterior obtendrá más información.
No sólo puede hacernos sugerencias, sino que le agradeceríamos que las hiciera. Puede hacerlo por e-mail, y en la medida de lo posible las tendremos presentes en futuras versiones.
Sí. Efectivamente no sólo desarrollamos productos nuevos, sino que nuestro Departamento de Desarrollo está constantemente Investigando y Desarrollando versiones nuevas y productos nuevos.
UrbiCAD le garantiza que podrá descargarse gratuitamente y sin coste alguno en caso de extravío, pérdida o robo, el fichero .ZIP de su versión de UrbiCAD, solo durante los 3 meses (de fecha factura) del periodo de garantía del producto.
Si han pasado más de tres meses desde la fecha de factura, en este caso la reposición tiene un coste por la gestión de la descarga, cuyo valor es de 25,00 Euros + iva (por cada programa que desee descargarse).
Desde este enlace podrá saber más acerca de las condiciones para la reposición del software: Ampliar información
IMPORTANTE: No damos Soporte Técnico a Ediciones de UrbiCAD anteriores al año 2015. Tenga presente que no se puede garantizar que versiones obsoletas de UrbiCAD sean operativas en las nuevas plataformas de Windows 7, 8, 8.1, 10 y 11, tanto de 32 como de 64 bits, por lo que le deberá actualizar su software o utilizar un equipo más antiguo.
NOTA 1: La reposición siempre se hará mediante la descarga del CD desde el área de descargas de UrbiCAD, por lo tanto no se enviará el CD sino que se descargará.
Si su Edición es anterior al año 2015, está descatalogada, por lo que para no perder tiempo Ud. ni nosotros intentando encontrar una solución de operatividad que ya tienen las nuevas versiones, no tiene Soporte Técnico, ya que ni los controladores, ni los drivers ni los contenidos se ajustan a los sistemas operativos actuales ni a las actualizaciones automáticas que se hacen a menudo por Microsoft, por lo que no le garantizamos que una edición antigua le funcione.
NOTA 2: Esto no es aplicable a la reposición de las llaves USB, que bajo ningún aspecto o circunstancia serán repuestas a no ser que estén defectuosas o estropeadas, en cuyo caso y siempre previa devolución de la llave defectuosa, le será sustituida por otra. Consulte antes con UrbiCAD los precios de reposición de las llaves USB defectuosas, ya que si está en garantía (tienen una garantía de dos años a partir de la fecha de factura), solo deberá hacerse cargo de su envío.
UrbiCAD nunca repone una llave USB, bajo ningún aspecto o circunstancia, a no ser que esté defectuosa o estropeada, en cuyo caso siempre se repondrá previa devolución de la llave defectuosa por el usuario, para sustituirla por la nueva. Si no se devuelve antes la llave estropeada no se repondrá por una nueva, debiendo obligatoriamente en tal caso adquirir una segunda licencia.
Desde este enlace podrá saber más acerca de las condiciones para la reposición de la llave HASP: Ampliar información
Consulte antes con UrbiCAD los precios de reposición de las llaves USB defectuosas, ya que si la llave está en garantía (tienen una garantía de dos años a partir de la fecha de factura), Ud. dispondrá de ella gratuitamente. Pero si pierde la llave USB o le roban la llave USB, debe saber que es igual a que le roben un iPad, su ordenador Portátil o un Smartphone. Si no tiene seguro de robo y quiere otro Portátil, otro iPad u otro Smartphone deberá comprarlo de nuevo.
UrbiCAD, al igual que Apple, HP, o SAMSUNG, o cualquier otra empresa, no se hace cargo del robo reponiéndole gratuitamente el producto. Si que podemos emitirle una Factura Proforma para que pueda solicitar a su compañía aseguradora el importe robado y poder reponer su producto robado con una nueva aplicación de UrbiCAD, pero no le enviamos el software gratuitamente, debiendo ser adquirida una segunda licencia.
En ediciones antiguas (ya descatalogadas) es posible que al utilizarlas en Windows Vista, 7, Windows 8, etc., al ejecutar alguna o alguna de las aplicaciones (tanto de UrbiCAD como de otro fabricante), le de el error 75 en tiempo de ejecución. Este error es debido a las restricciones de seguridad de su equipo, que impide la ejecución del software, creación de temporales, etc. y se resuelve facilmente asignando permisos totales (de Lectura y Escritura) a todos los usuarios, en la carpeta donde está el ejecutable que da el error.
Desde este enlace podrá ver una película donde se le explica como asignar estos
permisos para solucionar el error 75 (es sencillo y aunque está hecha la
demo
para Windows 7, en Windows Vista, 8, 8.1 y 10 se hace del mismo modo):
VER VIDEO: Ver cómo solucionar el problema
Una vez ha instalado la parte de CAD, para hacer uso de las herramientas incorporadas en la misma dentro de AutoCAD deberá seguir tres pasos: 1º- Poner las RUTAS DE BÚSQUEDA DE ARCHIVOS DE SOPORTE, 2º PONER LAS RUTAS DE ARCHIVOS DE CONFIANZA y 3º CARGAR EL MENÚ.
Desde este enlace podrá ver una película donde se le explica como hacer todos los
pasos anteriores (5 minutos):
VER VIDEO: Ver cómo cargar el menú en AutoCAD
Desde AutoCAD-LT se carga el menú tecleando el comando CARGAR.
No obstante, para que vea como se hace (es fácil pero mejor verlo), ponemos esta
película que le enseñará cómo proceder:
VER VIDEO: Ver cómo cargar el menú en AutoCAD LT
Desde BricsCAD se carga el como un menú parcial, pero antes hay que poner las rutas de búsqueda de los ficheros instalados de UrbiCAD.
No obstante, para que vea como se hace (es fácil pero mejor verlo), ponemos esta
película que le enseñará cómo proceder:
VER VIDEO: Ver cómo cargar el menú en BricsCAD
Puede sucederle, que inserta una Red de Horca, o una barandilla o señalización y
el
elemento que se le coloca en el plano se inserta a una escala muy pequeña, sin
embargo Ud. si que está dibujando en metros y en consecuencia debería insertarse
correctamente.
Esto es debido a que en la orden UNIDADES se tiene mal asignada la ESCALA DE
INSERCION. Según como sea el prototipo de partida del plano puede que incluso
esté
en PULGADAS o que este SIN ESCALA, por lo debe cambiarla y ajustarla
correctamente.
Si le sale mal insertado y cuando accede a la orden pone METROS, deberá
cambiarla
por MILIMETROS, y si por el contrario sale MILIMETROS deberá cambiarla por
METROS.
No obstante, desde esta película podrá ver como se utiliza esta orden de
'Unidades' y
se cambia correctamente los valores para ajustar la escala de los elementos
colocados con las distintas órdenes en el plano:
VER VIDEO: Ver cómo ajustar los valores de escala
A veces la llave HASP no se reconoce en un equipo nuevo o recien instalado el
Sistema
Operativo, porque los puertos 1947 TCP y UDP están cerrados para datos entrantes
y
salientes. Esto lo suele hacer el cortafuegos por defecto, para evitar puertas
abiertas por las que puedan entrar virus.
No obstante, se puede solucionar el problema de reconocer la llave HASPabriendo
ambos puertos tanto a entrantes como salientes.
Desde esta película podrá ver como se abren estos puertos en Windows 7. Para
Windows
8, Windows 8.1 y Windows 10, se procede de modo muy similar:
VER VIDEO: Ver cómo abrir el puerto 1947 TCP y UDP
Una vez instalada la aplicación, la primera vez que se ejecute cualquiera de los
programas, solicitará activar su licencia. La activación se puede hacer por
e-mail o
conectandose al 'Centro de Activación de Licencias' de UrbiCAD.
Con el tiempo es posible que quiera trasladar la licencia del equipo actual
a
otro equipo nuevo o diferente, o sencillamente quiere formatear el equipo y
desea
recuperar antes la licencia, en tales casos hay que proceder del siguiente modo:
1º- Pulse simultáneamente la teclas de [CTRL] + [BLOQ MAYUS]
2º- Ahora ejecute cualquiera de los programas de la aplicación.
3º- Desde el cuadro de diálogo desplegado, verá como aparece un espacio
para
teclear su 'Código de Activación'. Deberá introducirlo (si no se acuerda,
necesariamente deberá acceder al Centro de Activación de licencia para
obtenerlo).
4º- Una vez introducido active la casilla de 'Eliminar licencia' y pulse
el
botón de 'Continuar'. Esto le proporcionará un 'Código de Eliminación', del cual
deberá tomar nota del mismo.
5º- Acceda ahora al 'Centro de Activación de Licencias' y seleccionando
el
programa que desea recuperar la licencia, pulse el botón [ - ] que observará a
la
izquierda del nombre del programa, para poder eliminar la licencia.
6º- Introduzca el 'Código de eliminación' anterior en el espacio
destinado a
tal fin, y al pulsar el botón de Continuar, la licencia habrá sido recuperada
para
poderla instalar en cualquier otro equipo.
Desde esta película puede ver como 'Activar su licencia' en un equipo:
Ver VIDEO
Desde esta película puede ver como 'Recuperar la licencia' de un equipo (eliminar
licencia del equipo):
Ver VIDEO
Desde esta película puede ver como 'Transferir la licencia' de un equipo (eliminar
licencia equipo):
Ver VIDEO
Es poco frecuente, pero puede ser que al actualizarse la 'Bios' de su equipo o el 'Sistema Operativo' de su equipo, se solicite un nuevo Código de Activación, para ello le dará un nuevo Site-Code y un nuevo MID.
Desde esta película puede ver brevemente en 1 minuto, cómo debe proceder en tales casos:
Ver VIDEO
Si al ejecutar el Gestor de la app del software de UrbiCAD, le aparece el error que observa en la imagen inferior, probablemente sea debido a que al tratarse de un equipo con el S.O. recien instalado, o nuevo, le falten determinadas librerias o componente de Microsoft Visual C++, que necesita.
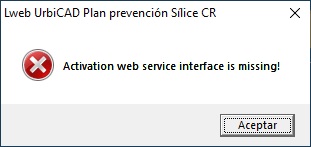
Este error se soluciona simplemente con la instalación del fichero redistribuible que puede descargarse desde este enlace:
Una vez descargado, deberá descomprimir el fichero .ZIP, y una vez descomprimido (cuidado que si no lo descomprime le dará un error al ejecutar el .exe), deberá ejecutar el fichero .exe que verá en su interior.
NOTA: Algunos navegadores pueden bloquearle la descarga del fichero .zip, lo que en tal caso debe hacer es ignorar el bloqueo y forzar a descargarlo. Otros navegadores pueden ignorar la descarga y no hacer nada, en este caso copie el enlace y péguelo directamente en su navegador.
Este error puede ser ocasionado por diferentes motivos:
A) Uno de ellos es intentar guardar el fichero de trabajo en una carpeta en la cual no se tienen permisos de escritura.
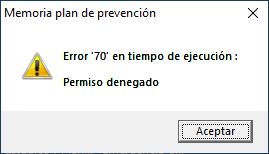
B) Y el otro motivo por el que se puede dar el error 70, es por abrir un fichero de trabajo desde dos ejecuciones diferentes.
Es decir, que sin darse cuenta procede del siguiente modo:
1º- Abre una instancia del fichero. Probablemente después lo minimiza sin darse cuenta.
2º- Después y sin darse cuenta de que ya está abierto, abre una segunda instancia del mismo fichero. Es decir, que el fichero en cuestión está abierto dos veces, aunque una de ellas ni se de cuenta de que lo tiene abierto porque lo tiene o bien minimizado o bien abierto y probablemente minimizado en otra pantalla secundaria.
3º- Se pone a trabajar en una de las dos instancias abiertas, y en la otra no hace nada porque probablemente no se de ni cuenta de que está abierto.
4º- Ahora al finalizar de trabajar, lo guarda y lógicamente.............. aparece el error 70 mencionado, perdiendo todo su contenido.
Es decir, que no puede tener dos instancias abiertas del mismo fichero de trabajo (ya que al guardarlo intenta escribir en un archivo que otro proceso bloqueó, es decir la primera instancia abierta), por eso da el error 70. Sencillamente es una condición Windows.
Entonces, ¿ cual sería el proceso correcto para evitar que me salga este error?: Sencillamente duplique el fichero que necesita abrir dos veces, con otro nombre (por ejemplo si quiere abrir: 'Memoria Apartamentos.k20' lo copia como 'Memoria Plan Apartamentos.k20'). Ahora ya puede abrir ambos ficheros sin el problema del error 70 ni perdiendo los datos al guardarlo.
Y recuerde que esto le pueda pasar cuando abre dos o más veces un mismo fichero simultáneamente con cualquier programa.
Este problema con el S.O. Microsoft Windows 11 no se da, ya que si tiene varias instancias abiertas del mismo fichero, la última que guarde es la que conservará los cambios en el fichero, perdiendo los cambios guardados en dicho fichero de instancias anteriores abiertas. Resumiendo: Si lo abre 3 veces, la última instancia que guarde al cerrarlas todas, es la que guardará los cambios.
CONCLUSIONES: Acostúmbrese siempre a abrir una sola instancia del fichero, y si necesita tenerlo abierto como referencia, lo copia, le cambia el nombre y lo abre con el nuevo nombre. Es la manera de garantizar que no perderá los cambios realizados en su fichero de trabajo.
Trabajar con ficheros almacenados en servicios de almacenamiento en la nube como Dropbox, OneDrive o Google Drive puede presentar algunos retos, especialmente cuando se trata de abrir, editar o imprimir estos ficheros directamente desde la plataforma. Aquí te explico algunas razones comunes por las que podrías estar experimentando errores:
Sincronización en tiempo real: Cuando editas un archivo directamente desde Dropbox, One Drive o Coogle Drive, este se sincroniza en tiempo real. Si tu conexión a internet es inestable o lenta, la sincronización puede no completarse correctamente, causando errores al guardar o imprimir.
Limitaciones en la impresión: Los programas no se manejan bien en la impresión de archivos directamente desde ubicaciones de red o nube. Esto puede deberse a problemas de permisos o a que el software en la impresión no espera tener que manejar demoras adicionales en la carga de datos desde la nube, ocasionando en tal caso errores.
Problemas de permisos de archivo: Asegúrate de que tienes los permisos necesarios tanto en el nivel del sistema operativo como en el servicio de nube para realizar cambios y operaciones con el archivo (Abrir, guardar, imprimir, etc.)
Cache del navegador o en las aplicaciones: Si estás accediendo a estos archivos a través de un navegador web, una ruta de red o una aplicación de software, el cache o datos temporales corruptos pueden causar errores. Intenta limpiar el cache o reiniciar la aplicación.
SOLUCIONES POSIBLES:
Descarga el archivo localmente: La solución más segura es descargar el archivo a tu sistema local antes de editarlo o imprimirlo. Esto evita problemas de sincronización y asegura que estás trabajando con una copia estable del archivo.
Verifica tu conexión a internet: Asegúrate de que tienes una conexión estable y rápida, ya que una conexión pobre puede afectar la sincronización con la nube.
Verifica tu conexión de red en la empresa: Asegúrate de que tienes una conexión de red fiable, la red no está saturada y es estable y rápida, ya que una conexión saturada (en horas puntas en la empresa) o débil (con poca señal) afecta la sincronización con la nube.
Actualizar o reinstalar la aplicación de nube: A veces, una actualización de la aplicación de Dropbox, OneDrive o Google Drive puede resolver problemas de compatibilidad o bugs.
Si al acceder al programa le solicita además del Número de Serie, el Código de Activación, eso es porque no a accedido correctamente.
Para acceder correctamente, debe hacerlo siempre a través del icono creado en el escritorio, el cual abrirá el Gestor.
Desde el apartado siguiente se le indica cual es el modo de proceder correctamente.
A partir de la Ed.2025, cuando se accede al icono del escritorio (ver imagen inferior) se lanza el Gestor de la aplicación, a la vez que se descarga la licencia-web de la nube de modo automático, sin su intervención.
Cuando se cierra el Gestor, se vuelve a subir a la nube (de modo automático igualmente), para poderla usar desde otro equipo.
De este modo, la descarga de la nube y la liberación de la licencia para subirla a la nube es independiente del usuario.
Resumiendo, la operatividad del proceso es la siguiente (ver imagen inferior):
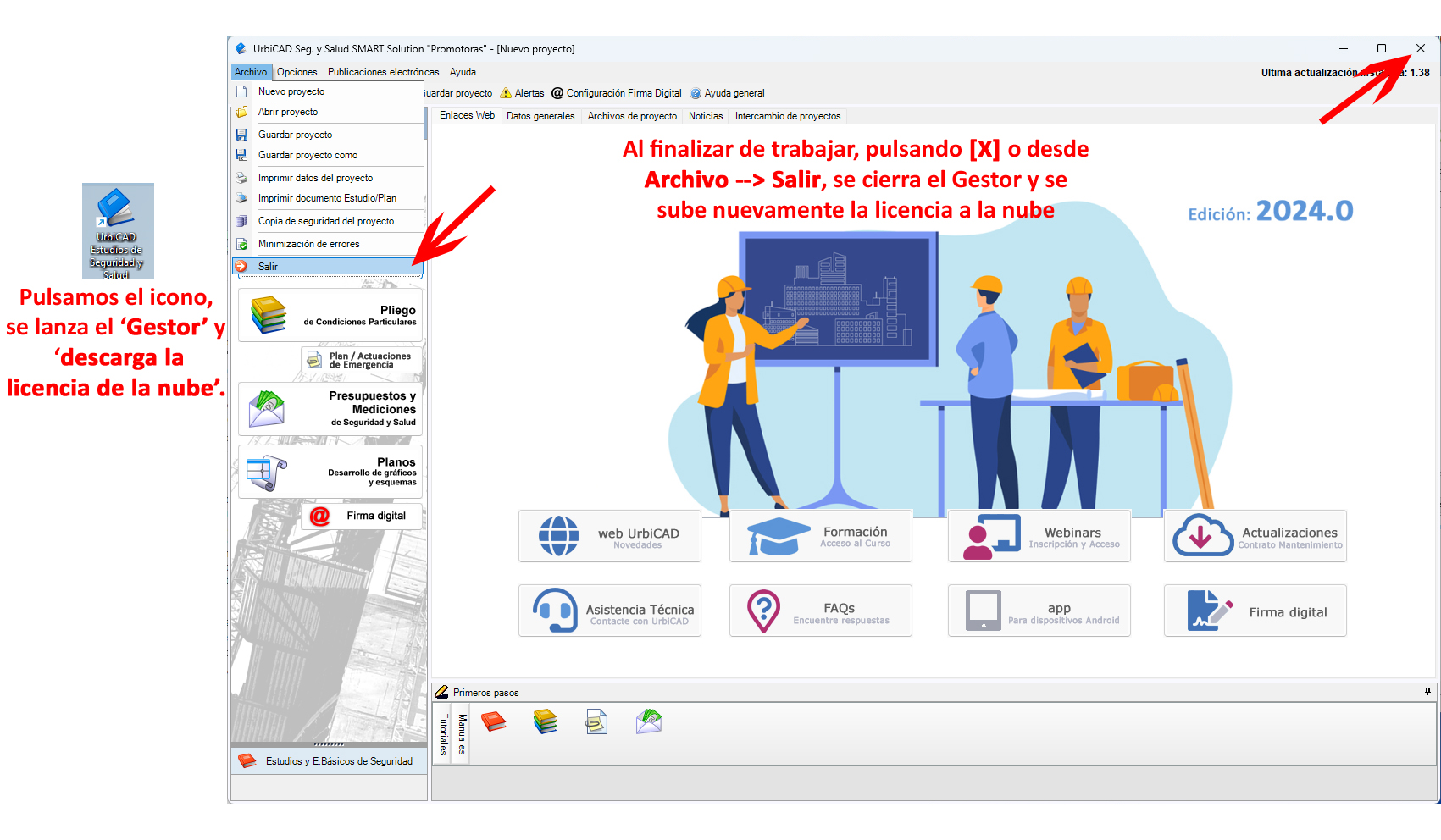
Si cierra el Gestor 'Forzándolo al cierre', bloqueará la licencia en su equipo. En tal caso lamentablemente no podrá hacer uso de ella en otros equipos.
Para descargar/subir la Licencia-web a la nube, necesitará conexión a internet. Aunque tenga una conexión lenta o puntual, no tendrá problemas de trabajo, ya que una vez descargada la licencia no se conecta nuevamente a la web, hasta que finalice y se suba.
Actualmente son las licencias que UrbiCAD suministra por defecto, dado la flexibilidad de la misma.
Le recomendamos que se descargue este PDF, donde se dan unas instrucciones sencillas de cómo operar correctamente con el Gestor para no bloquear la licencia en su equipo: Ver cómo trabajar con la Licencia
La Edición 2022 y ediciones superiores del software de UrbiCAD, ya son operativas en Windows 11.
Versiones anteriores a la 2021 pueden presentar errores en dicho S.O., por lo que le recomendamos para evitar pérdidas de tiempo que actualice su software a la Ed.2022.

Si su licencia es de llave USB, recuerde que deberá instalar igualmente el controlador de llave para Windows 11 desde nuestra web. Descargar controlador W.11
Si tiene una Licencia web, le recomendamos que actualice a la Ed.2022 para garantizar la operatividad.
La aplicación como es de esperar, ofrece contendidos de texto en todos sus items. Si algunos le salen en blanco (como vacíos de contenido), es debido a problemas de permisos, fácil de solucionar:
1º- Accede a esta carpeta: C:\Program Files (x86)\UrbiCAD\USSSMART\
2º- Te posicionas con el cursor sobre la carpeta denominada \Memorias y le haces click con el botón derecho del ratón.
3º- Del menú que se despliega, seleccionas la opción de Propiedades.
4º- Ves ahora a la opción de Seguridad, tal como ves en la imagen:
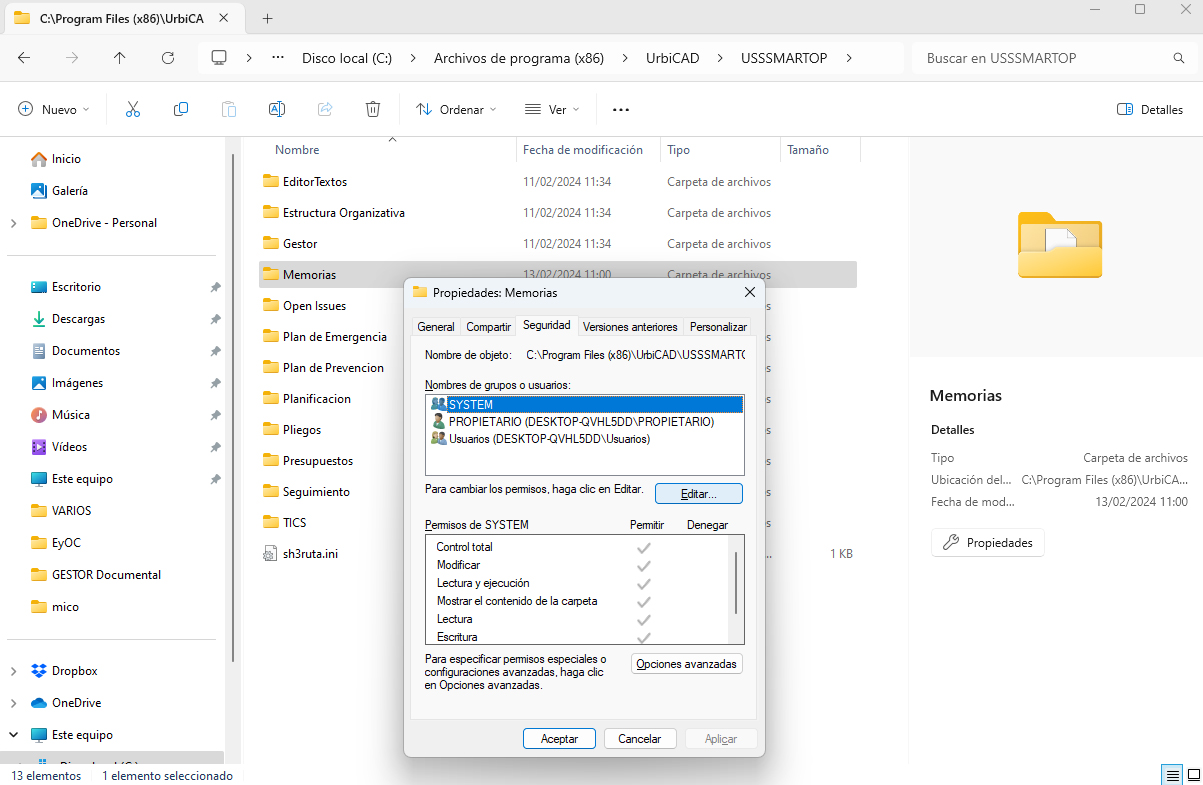
5º- Ahora pulsa el botón de Editar.
6º- Verás ahora, como en el apartado de 'Nombres de grupos o usuarios', hay un Usuario (ver el que está marcado en la imagen inferior), y lo que debe hacer es asignarle permisos totales (marcando todas las casillas como observas). Después Aceptar, y cuando vuelvas a entrar a la aplicación, ya aparecerán los contenidos que ahora salen como vacíos.
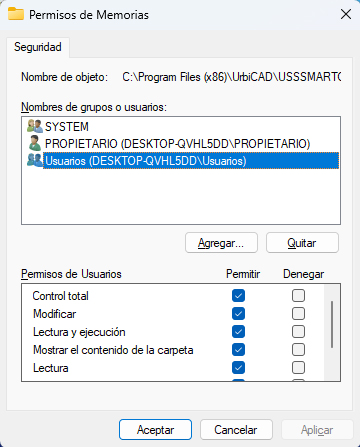
Si a pesar de ello siguen apareciendo vacíos, repita la operación porque probablemente no haya asignado permisos totales de lectura y escritura al usuario correspondiente.
Si tiene una resolución de pantalla alta, es posible que los textos del árbol y del contenido de la aplicación no se ajusten al tamaño que le resultaría más cómodo para trabajar.
Es decir que es posible que le guste verlos a mayor tamaño. Para ello, es fácil, y solamente hay que seguir unos pasos, que le ponemos en el vídeo adjunto.
VER VIDEO: Cómo ver los textos de la aplicación más grandes.
Procediendo de este modo, podrá controlar el tamaño más apropiado para su pantalla y resolución de su pantalla en base a sus exigencias. Y tenga presente que cada pantalla tiene un tamaño y cada tarjeta gráfica una resolución, por lo que de unos equipos a otros puede no necesitar los mismos ajustes.
Si no se tienen los componentes VBA (Visual Básic) instalados para AutoCAD, dará
el
mensaje de que es necesario instalarlo. AutoCAD ofrece un enlace para que
podamos
descargarlo, pero ese enlace solo es para descargar los de la 2014 a 2025. Para
versiones anteriores de AutoCAD (2010, 2011, 2012 y/o 2013) no tienen operativa
esta
posibilidad de descarga.
Si tiene una versión diferente a la 2014, 2015, 2016 o 2017 deberá
necesariamente
actualizar UrbiCAD para que sea operativa en versiones anteriores (2010, 2011,
2012
y/o 2013), pues la Ed. 2018 de UrbiCAD ya es operativa en versiones anteriores
sin
necesidad de que estén instalados los componentes VBA.
Desde esta película podrá ver como se realiza este proceso:
VER VIDEO: Ver como descargar e instalar los componentes VBA
1º- Si no tiene actualizado UrbiCAD, esto es posible debido a que su Edición de
UrbiCAD sea antigua y no sea compatible con Windows 7, 8, 10 u 11. En estos casos mejor
consulte con UrbiCAD.
2º- Sin embargo si la tiene actualizada, aunque no suele ser habitual, si es posible
que debido a la configuración de su equipo (antivirus, firewall, permisos, etc.) al
ser ejecutado un programa pueda ser bloqueado, especialmente en los sistemas
operativos Windows 8, Windows 10 y Windows 11.
Además se ha observado que aplicaciones que normalmente funcionan bien, un día
determinado dejan de funcionar sin manifestar ningún error al ser
ejecutadas.
En estos casos, la solución afortunadamente es sencilla, debiendose proceder del
modo que se explica en este Video:
VER VIDEO: Ver como solucionar este problema.
3º- También podría ser debido a que esté instalado en su equipo el software de Deep Freeze u otro congelador de PC. En tal caso consulte este enlace.
Si los tres casos anteriores no dan solución a este problema, entonces podemos
decir
casi con seguridad que se trata del antivirus, en especial si utiliza el que
viene
con el equipo que es: Microsoft Security Essentials. En este caso,
solo hay una solución para que funcione y consiste en desinstalar este
antivirus,
porque suele ser origen de muchos conflictos.
Para saber cual es el Código de su llave HASP de puerto USB (a veces se borra esta codificación serigrafiada en la llave), copie y pegue este enlace en su explorador: Coloque la llave y Pulse aquí para acceder al Número de proveedor de su llave.
Observe la imágen inferior y proporcione el Número de Proveedor (marcado con el círculo en rojo)
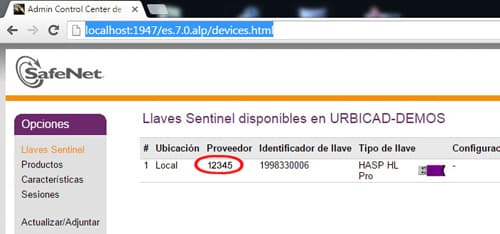
Actualmente el software se suministra con Licencia-web (es decir, la llave está en la nube, y no hay necesidad de colocarla en el equipo de trabajo ni de llevarla encima).
No obstante, si usted dispone de una licencia con llave USB y desea cambiarla por una Licencia-web, puede solicitar el cambio al actualizar su software.
Lógicamente deberá devolver la llave USB a UrbiCAD. Para ello dispone de un plazo de 30 días desde la recepción de la nueva licencia. Transcurrido este plazo, de no haberla devuelto, perderá la licencia web y deberá volver a utilizar la licencia de llave USB.
En el caso de no poder devolver la llave, deberá contactar cuanto antes con nosotros a través del CHAT, para recuperarle por Control remoto la licencia de su llave USB y no perder la Licencia-web que le hemos suministrado.
Esto no se trata de un error de la aplicación, sino que sucede porque todavía no
se
ha asignado la ruta de trabajo de UrbiCAD para la Gestión de Emergencias.
Esta ruta puede estar en local, o bien en una ruta de red que sea compartida por
el
resto de usuarios que utilizan la aplicación, con lo cual tanto
Protocolos
como los Teléfonos y otros datos, son compartidos entre todos.
Para saber cómo configurar correctamente esta ruta, acceda desde este enlace a
ver
una película:
VER VIDEO: Ver como configurar las rutas
No damos ningún tipo de soporte técnico de nuestras aplicaciones cuando usted haya pasado CCleaner u otro limpiador de librerias de Windows similar.
Hagase la idea de que deberá por lo menos Reparar su sistema operativo y con suerte le funcionarán. De no ser así debe saber que se arriesga a instalar de nuevo el Sistema Operativo, que es lo que normalmente suele suceder.
Le recomendamos que no utilice nunca bajo ninguna circunstancia este tipo de limpiadores de Windows, ya que se llevan las librerias del sistema operativo que no se utilizan, pero que se puden utilizar por alguna aplicación en cualquier proceso que realice y en consecuencia muchas aplicaciones le dejarán de funcionar como antes lo hacía. Lo peor es que lo detectará solamente cuando utilice alguna función concreta de algún software.
Las versiones para RED si que son operativas y funcionan sin problemas en
'Escritorio Remoto', 'Terminal Server' o 'Citrix'. Cada equipo cliente que se conecte
a la
aplicación en modo Escritorio Remoto / Terminal Server / Citrix o similares consumirá una
licencia de RED.
Por lo tanto necesitará tantas licencias de RED como usuarios simultáneos vayan
a
trabajar en dicho entorno.
Las versiones MONO no son operativas en 'Escritorio Remoto' / 'Terminal Server' / 'Citrix' o
similares, obervará como le aparece el Error de llave HASP: H0027. Si dispone de una licencia MONO y quiere utilizar el
software en Escritorio Remoto / Terminal Server / Citrix, necesariamente deberá actualizar su
licencia a una de RED. Y tenga presente que si piensan utilizar el software
varios
equipos clientes simultáneamente, deberá actualizar a un número de licencias
igual
al de usuarios simultáneos que deseen utilizar el software.
Esto es extensible a otros sistemas como '2x' trabajando en sesiones virtuales
paralelas.
Este error le informa de que no tiene la llave USB colocada, o en el supuesto que esté colocada no es la llave USB apropiada para dar autorización al software.
El primer paso es comprobar que la llave USB que está colocada es efectivamente de UrbiCAD, y la correspondiente al software que está ejecutando.
Después compruebe si el driver de la llave USB la detecta, para ello copie y pegue este enlace en su explorador:
Si desde este enlace Ud. se detecta su llave USB, debe fijarse en el número de fabricante.
Contacte en tal caso con UrbiCAD indicándonos el software que está ejecutando y el número de llave detectada.
Si no tiene el driver instalado (lo sabrá porque el enlace anterior le habrá dado un error de acceso a la página web), en tal caso debería instalarlo. Para ello se descarga desde este enlace:
Acceso a la descarga del driver apropiado.
Este error le informa de que no tiene autorización para ejecutar el software.
Normalmente sucede (aunque pueden haber otras causas) por tener un
sistema
operativo actualizado, pero la aplicación de software de UrbiCAD y/o la llave
USB no
están actualizados, de manera que no hay compatibilidad entre ambos.
Una primera solución es instalar el nuevo controlador para ver si
resuelve el
problema, que puede descargase desde aquí:
Acceso a la descarga del driver apropiado.
Pero si después de instalar el nuevo controlador persiste el error, entonces
contacte con UrbiCAD porque probablemente tenga que actualizar su software y/o
la
llave USB.
Compruebe antes si tiene instalado el controlador correcto, para ello copie y pegue este enlace en su explorador: Si desde este enlace Ud. ve su llave USB, no hace falta instalar el controlador. Si por el contrario no ve la llave USB o le da un Error de página web, deberá instalar el controlador, aunque igualmente es posible que además deba actualizar su software.
Cuando sale el 'Error 91 en tiempo de ejecución', es debido a que
probablemente ha desinstalado algún software en su equipo, que se ha llevado
librerías del Sistema Operativo que son necesarias para la el
funcionamiento
de nuestra aplicación (igual que para las de otros proveedores).
También en ocasiones es debido a que determinadas librerías del Sistema
Operativo
las elimina el antivirus al haberse infectado con virus.
Solución A: Se puede resolver, si se RESTAURA el Sistema Operativo
a
una fecha tal que solucione el problema. Esa fecha es de difícil determinación,
por
lo que si recuerda aproximadamente la última vez que le funcionó sin problemas,
trate de restaurarlo a la fecha más próxima posible a la misma.
Solución B: Una segunda solución es examinar la integridad de todos
los
archivos protegidos del sistema operativo y reparar los archivos con
problemas
siempre que sea posible. En este caso deberá proceder del siguiente
modo:
1º- Abra la consola de CMD o Símbolo del sistema (Ir a modo MS DOS).
2º- En la ventana negra de la consola escriba: SFC /SCANNOW y presione la
tecla Enter.
3º- Espere a que el sistema termine el proceso de revisión y reparación. Si se
le
indica introducir el disco de instalación hágalo, o indique donde está el
-Recovery-
del sistema operativo.
Cuando finalice, reinicie el equipo y muy probablemente esté resuelto el
problema.
Cuando al lanzar el Gestor de UrbiCAD de alguna de nuestras aplicaciones que funcionan con licencia-web, le aparece este error, puede ser debido a diferentes causas.
Normalmente es porque intentar lanzar la aplicación desde un equipo cuya conexión está presentando intermitencias en la red, o bien se ha bloqueado por el antivirus, o no se tienen permisos como usuario para conectar.
Posibles soluciones:
1. Espere unos minutos para que se restablezca la conexión estable nuevamente.
2. Si no funciona al restablecerse, compruebe que su antivirus no bloquea dicha conexión. En caso necesario deberá añadirla desde su antivirus a 'conexiones seguras'.
3. Por último. después de esperar unos minutos y comprobar que no es su antivirus quien bloquea la conexión, deberá asegurarse que como usuario tiene permisos suficientes para realizar la operación.
Es decir que usted, desde su equipo no tiene permisos suficientes como para ejecutar el software. Esto puede ser debido a que en su empresa los permisos están muy restringidos, o sencillamente que se está conectando en remoto al equipo donde está instalado el software de UrbiCAD y no le han asignado permisos suficientes como para poder ejecutar este software, por lo que su propio sistema bloquea la conexión con nuestro servidor de licencias y en consecuencia no funciona.
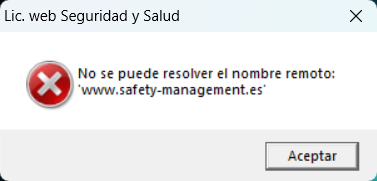
Contacte con su servicio técnico en la empresa, y que le den permisos y privilegios suficientes para poder trabajar con la aplicación de UrbiCAD desde su equipo (que probablemente usted estará trabajando en remoto y de ahí la falta de privilegios) y que le autoricen a conectarse a: www.safety-management.es.
Este error se identifica porque aparecen 'caracteres raros' donde debería haber acentos en los textos de la aplicación de software, y además los ejecutables no cargan componente, ni imágenes, etc. dando el error 35600.
La solución es acceder al apartado de 'Configuración regional' de windows (para ello teclee directamente en la línea de comandos, 'Configuración Regional' y aparecerá el Cuadro de diálogo que observa en la imagen.
Después, simplemente debe seguir los tres pasos que observa en la imagen, y se solucionará el error.
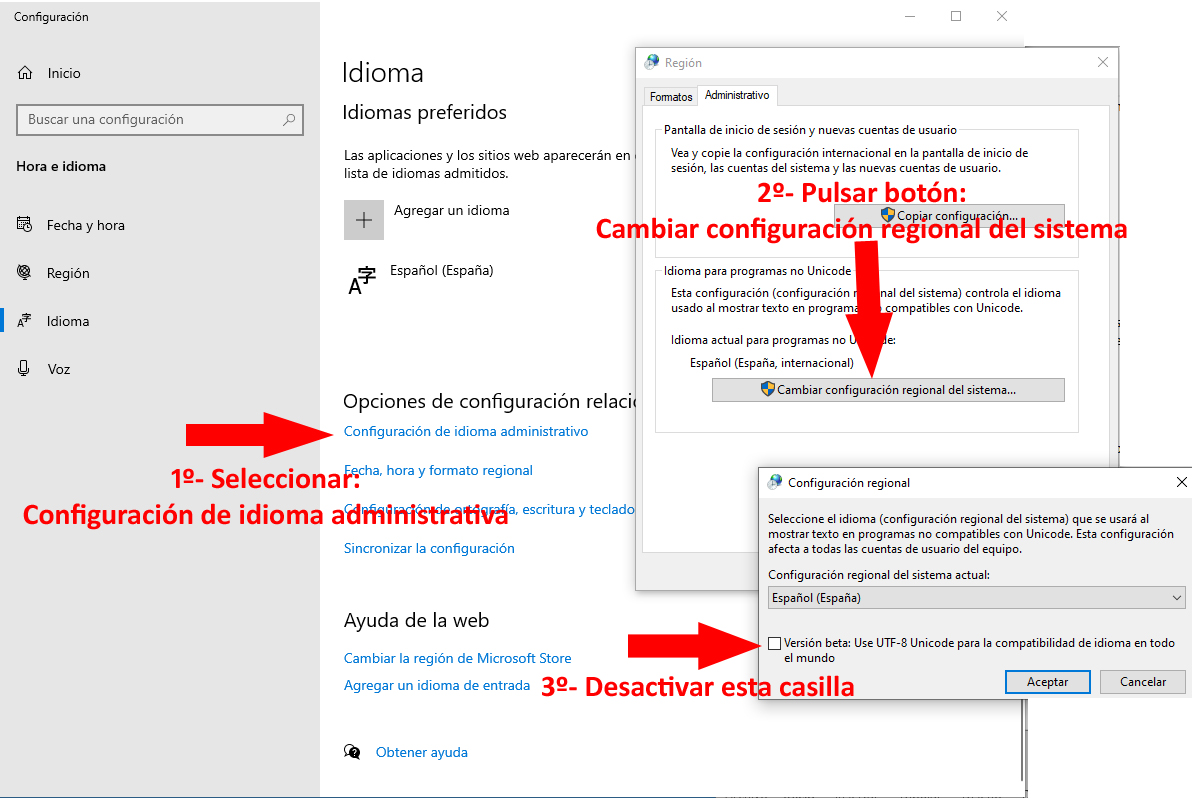
Desactive la casilla que observa: de “Versión beta: Use UTF-8 Unicode para la compatibilidad de idioma en todo el mundo” y se le solucionará el problema.
Este error aparece al tratar de descomprimir un fichero .ZIP o .RAR con el descompresor nativo de Windows, tal como se observa:

Para solucionar el problema, utilice un descompresor de fichero ZIP, como WinRar para la extracción. Otra solución es descomprimirlo en otro PC y luego copiar los ficheros extraídos. En cualquier caso, es simplemente un error ocasional de Windows.
Si desde ZwCAD trabaja con fondo de pantalla en negro, no tendrá problemas para que en los cuadros de diálogo de UrbiCAD se muestren las imágenes.
Sin embargo, si trabaja con fondo Gris, según el color gris de fondo que haya seleccionado, podrían no verse las imágenes de los cuadros de diálogo.
No obstante, a pesar de ello no hay problema para que las pueda ver. Si quiere trabajar con un fondo gris de pantalla, lo que debe hacer es utilizar el Color 8 RGB, porque si utiliza otro color gris, es posible que continue sin verlas.

Tal como observa en la imagen anterior, lo único que debe hacer en caso de que quiera trabajar con un fondo gris, es seleccionar uno que permita ver las imágenes sin problemas, por eso le recomendamos el Color 8.
Es siempre recomendable con los actuales sistemas operativos Windows 7, 8, 8.1 y
10,
instalar el software con permisos de Administrador.
La solución es sencilla, solo debe seguir los pasos que observa en la imagen
siguiente:

Se puede acceder a las actas que forman parte de la aplicación del software de 'UrbiCAD Seguridad y Salud', desde el programa que gestiona todas las 'Actas' al cual se accede pulsando este botón (ver imagen inferior) de su Gestor de UrbiCAD:

No obstante, un modo directo de acceder a las Actas asociadas a un programa, es hacerlo pulsando el botón pequeño que verá en la esquina superior izquierda de los botones de acceso a los programas, tal como observa en la imagen siguiente:
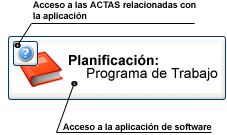
Cuando instala las aplicaciones de software, se instalan con los permisos de
usuario
que Ud. tiene, pero es muy posible que no funcionen las aplicaciones
correctamente,
debido a las restricciones de Windows y a las que Ud. tiene como usuario.
Le recomendamos, que vea este video (dura 4 minutos) donde se explica una vez
instalado el software que es necesario hacer para no tener problemas de
permisos:
VER VIDEO: Ver como asignar correctamente los permisos a las carpetas de la instalación
Las versiones MONOPUESTO del software se instalan en los equipos
que
quiera (por ejemplo en un portátil, en el de sobremesa, etc.), pero para
que
funcione en un equipo, deberá colocar en un puerto USB del equipo, la llave USB
suministrada.
Si se trata de Licencias con Código de activación, el Código deberá haber
sido previamente introducido en el equipo, para hacer operativo el
software.
Las versiones Monopuesto no funcionan en modo 'Terminal Server', 'Citrix' o
similares.
Las versiones RED del software se instalan igualmente en todos los
equipos que quiera de la red (aunque estén deslocalizados, es decir en
Delegaciones diferentes, pero en la misma red). La llave USB
suministrada,
se coloca en uno cualquiera de los equipos de la red (Recomendable el
servidor,
aunque no necesariamente). Si se trata de Licencias de Código,
igualmente se coloca en uno de los equipos de la red (Recomendable el
servidor,
aunque no necesariamente).
Funcionarán simultáneamente un número de equipos de la red igual al número de
licencias adquiridas.
Las versiones Red, si que funcionan en modo 'Terminal Server', 'Citrix' o
similares,
pero solo dan servicio a un número de equipos igual al de licencias adquiridas.
Desde cualquiera de las páginas de nuestra web, observará a los pocos segundos de acceder a ella que una 'imagen' que aparece por la esquina inferior derecha (ver imagen), pulsando sobre la misma podrá conectarse al CHAT de UrbiCAD.
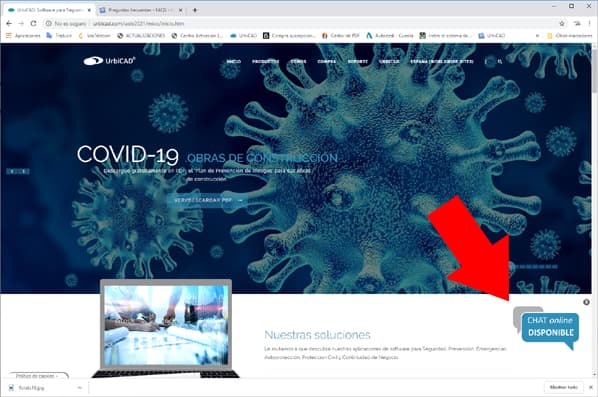
El software de UrbiCAD está desarrollado para PC, pero en entornos de
Macintosh se puede instalar y funciona pero en modo Emulación
Windows.
Usted puede decidirse por la plataforma de trabajo que considere más apropiado,
no
obstante debe saber que las aplicaciones de UrbiCAD corren bajo emulación
Windows,
disponiendo de todas las prestaciones y sin limitaciones de trabajo.
Este error es debido a que no está correctamente instalado el driver de la llave
USB
de UrbiCAD, o bien el driver que hay instalado no es el apropiado.
También suele ocurrir alguna vez después de actualizar Windows el Sistema
Operativo
con 'Actualizaciones automáticas'.
La solución es sencilla, y consiste en
instalar el driver apropiado, que puede descargase desde aquí:
Acceso a la descarga del driver apropiado.
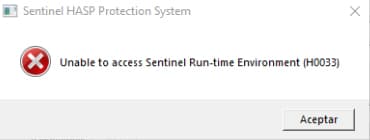
A veces este error también sucede por falta de permisos para ejecutar alguna
aplicación. Para solucionar el problema de falta de permisos deberá seguir las
indicaciones de este video:
VER VIDEO: Ver como asignar correctamente los permisos a las carpetas de la instalación
Desde 4mCAD se carga como un menú parcial, pero antes hay que poner las rutas de búsqueda de los ficheros instalados de UrbiCAD.
No obstante, para que vea como se hace (es fácil pero mejor verlo), ponemos esta
película que le enseñará cómo proceder:
VER VIDEO: Ver como asignar correctamente los permisos a las carpetas de la instalación en 4mCAD
Desde ZwCAD se carga como un menú parcial, pero antes hay que poner las rutas de búsqueda de los ficheros instalados de UrbiCAD.
No obstante, para que vea como se hace (es fácil pero mejor verlo), ponemos esta
película que le enseñará cómo proceder:
VER VIDEO: Ver como asignar correctamente los permisos a las carpetas de la instalación en ZwCAD
Cuando se utilizan las órdenes de UrbiCAD desde AutoCAD, observará que los modos de referencia suyos, en ocasiones se pierden.
Esto es debido a que al colocarse elementos, se tienen que desactivar temporalmente porque de lo contrario se colocarían los elementos mal.
No obstante se puden recuperar rápidamente cuando los haya perdido. Eso se hace siguiendo las indicaciones que se le muestran en este video:
VER VIDEO: Cómo recuperar los modos de referencia perdidos.
Seguidos los pasos anteriores, puede seleccionar la combinación de teclas que considere más apropiado y recuperarlos rápidamente sin problemas.
Es posible si navega con Chrome, que cuando accede desde nuestra web a ver un documento PDF de una página, no se visualice sino que se le invita a descargarlo.
Este caso es debido a la configuración que usted tiene de su navegador Chrome. Se soluciona configurándolo debidamente, para ello debe ir desde Chrome a Configuración, después acceder a Privacidad y Seguridad, dentro ir a Configuración de Sitios web y al final de esta página se accede a Documentos PDF.
Debe desactivarse esta opción: Descargar archivos PDF en lugar de abrirlos automáticamente en Chrome
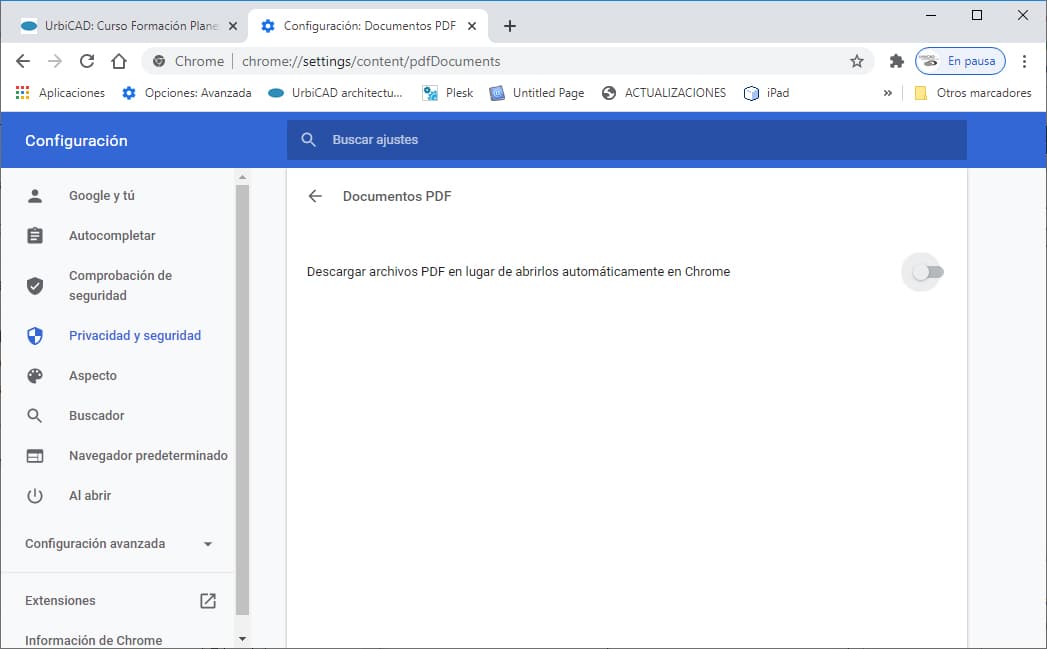
Hecho esto, debería funcionar sin problemas y previsualizar cualquier PDF.
Antes que nada, debe trabajar con una copia del documento word original, para no
perderlo.
Paso 1: Desde Word, cargar el documento e ir a "Edición" y luego a
"Reemplazar" (acceso directo: Ctrl + H).
Paso 2: Hacer clic en "Más" para expandir el cuadro de diálogo "Buscar y
reemplazar".
Paso 3: Colocar el cursor en el cuadro de texto de "Buscar" y hacer clic
en
"Especial". Escoger de la lista "Marca de párrafo". (Aparecerá el carácter
"^p").
Paso 4: Agrega el carácter "^p" tres veces más (total cuatro veces) tal
como
se ve en la imagen de abajo.
Paso 5: Poner en el cuadro de texto de "Reemplazar con" dos carácteres
"^p",
y luego pulsar el botón de "Reemplazar todos".
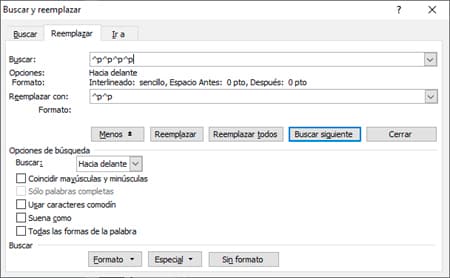
Paso 6: Acceder nuevamente al apartado de "Buscar" y dejar ahora solo
tres
veces el carácter "^p", tal como se ve en la imagen de abajo.
Paso 7: Dejar en el cuadro de texto "Reemplazar con" los mismos dos
carácteres de antes "^p", y pulsar nuevamente el botón de "Reemplazar todos".
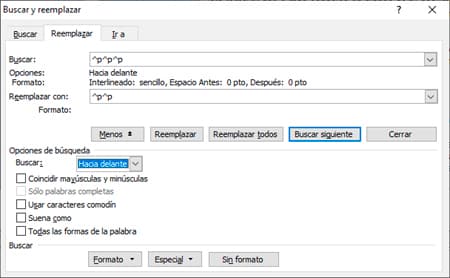
Hecho esto, revisar el documento pero ya se habrán eliminado las líneas no deseadas del mismo. Recuerde que el índice se habrá despaginado por lo que deberá corregirlo (ver punto siguiente).
Para evitar problemas de despaginado del índice del documento al ser exportado a word, le recomendamos que lo maquete desde el editor de textos que previsualiza el documento en UrbiCAD.
El índice creado en el documento word no es un índice dinámico, por tanto al maquetar el documento desde word añadiendo imágenes, fotos, etc. se puede despaginar. Pero se soluciona maquetando el documento desde el propi editros de UrbiCAD.
Desde este enlace podrá ver una película preparada (dura poco más de 5 minutos), donde se le explica como maquetar el documento incluso en varias sesiones de trabajo:
VER Video: Ver cómo maquetar el documento desde UrbiCAD.
Si lo ha maquetado desde UrbiCAD, el despaginado se debería haber resuelto. Aunque es posible en documentos extensos (de 300 o más páginas) que haya un mínimo desfase en las últimas páginas, pero que se soluciona conforme le explicamos en el apartado siguiente.
Si disponemos de un plano en formato .WMF que está en posición apaisado (es decir en posición horizontal), y queremos girarlo 90º para poderlo colocar correctamente en posición vertical en un documento, y así aprovechar el máximo tamaño para imprimirlo en un A4, deberemos proceder como brevemente se describe en este video:
VER Video: Ver cómo girar el plano wmf 90º.
Si dispone de un fichero del logotipo que desea colocar en todas lás cabeceras de las páginas de su documento, puede hacerlo, independientemente de la extensión que tenga el fichero, siguiendo las especificaciones de este video:
VER Video: Ver cómo colocar el logotipo de cabecera.
A medida que va colocando imágenes en los diferentes items de software, el documento aumentará de tamaño, (cuantas más imágenes inserte, mayor tamaño ocupará) lo cual implica que podría llegar a producirse un desbordamiento de la memoria de su PC.
Una solución sencilla consiste en reducir el tamaño en bytes de todas las imágenes que vaya a insertar. Y para hacerlo de un modo rápido sin disminuir la calidad pero si el tamaño le informamos que puede hacerse desde este software de Google gratuito:
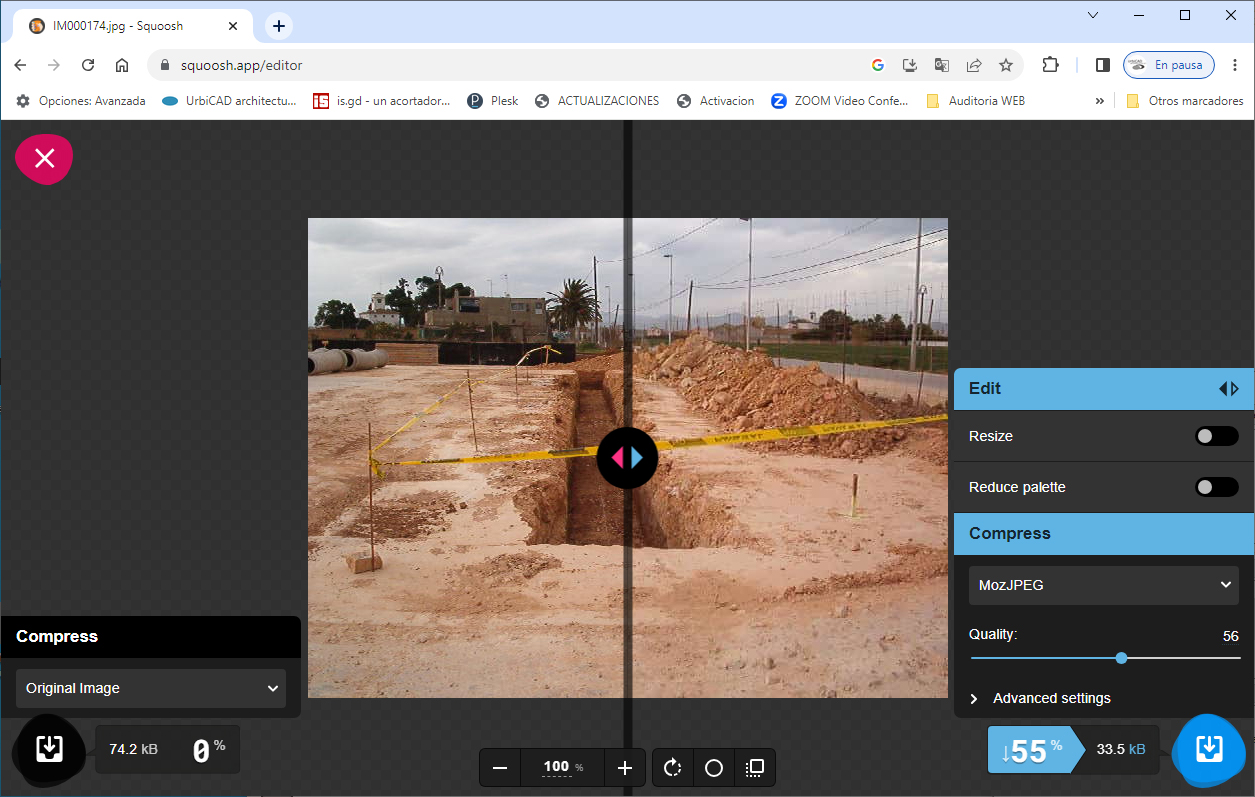
Si los documentos han sido obtenidos en formato .DOC o en formato .RTF, se pueden unir en un solo DOC simplemente seleccionándolos desde el Gestor de la aplicación de software. Para ello hay que acceder al menú desplegable de Archivo en el Gestor, tal como observa en la imagen, y seleccionarlos.
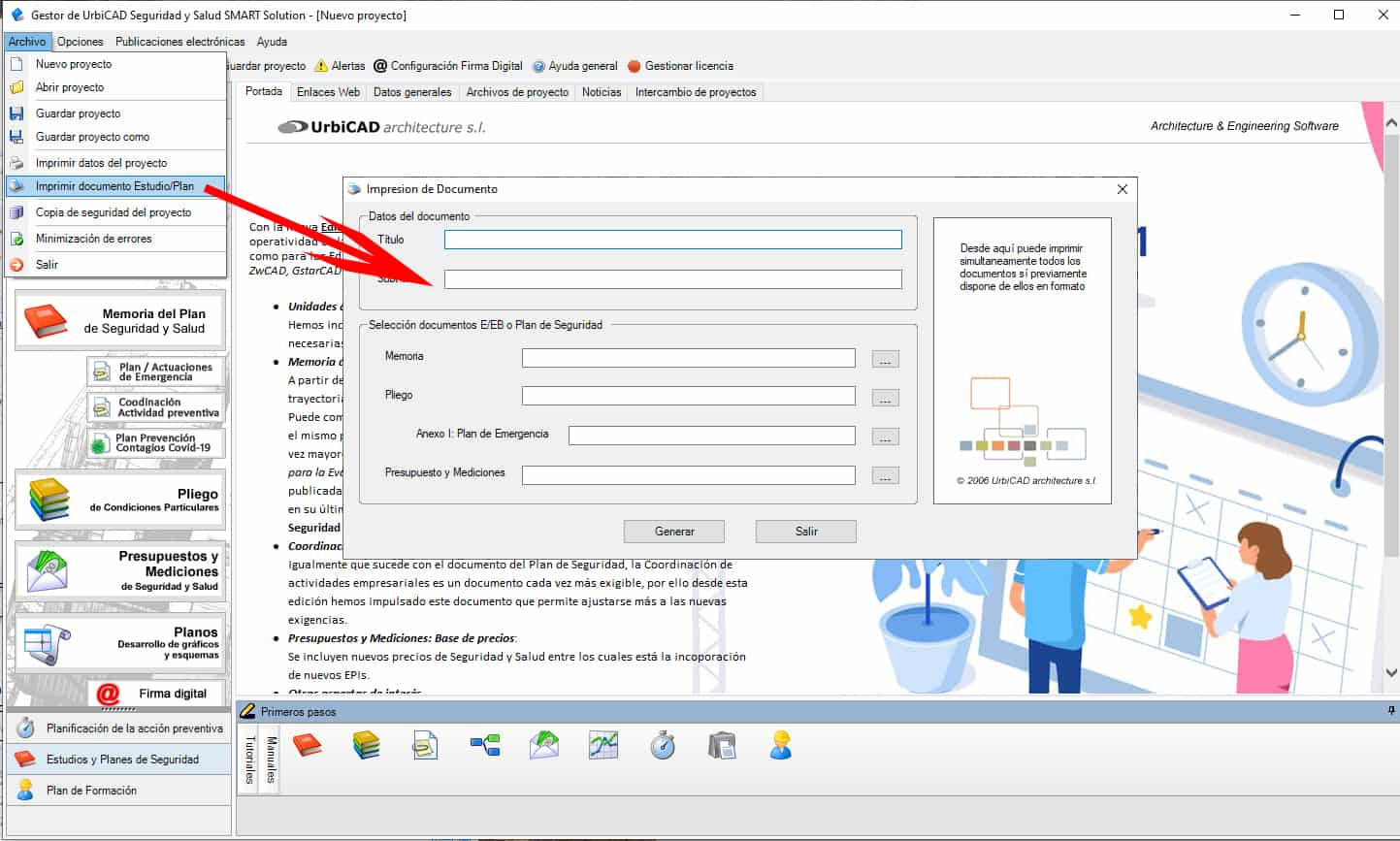
Conforme se ha comentado en el apartado anterior, debe acostumbrarse a maquetar el documento desde UrbiCAD. Si lo maqueta desde Word, entonces puede haber un desfase de varias páginas que depende de las imágenes, tablas, etc. que inserte en dicho documento, ya que el índice creado no es dinámico.
No obstante, a pesar de ello puede solucionarlo. Es decir que cuando se exporta un documento a Word, al abrirlo desde Word a veces (no siempre)
aparece cierto desfase entre el índice y la página señalada en el mismo.
Esto es debido a los valores de los márgenes que por defecto al abrirlo desde
word se reajustan. Además si desde word se maqueta de nuevo (añadiendo o
eliminando
imágenes, tablas, espacios en blanco, etc.) entonces se agudiza más el
desfase, pudiéndo ser a veces de tres, cuatro o más páginas.
Para ajustar este desfase, la solución es sencilla:
Paso 1: Ir al último apartado referenciado en el índice y ver el número
de
página marcado.
Paso 2: Ir a dicha página y determinar el desfase en páginas que hay.
Normalmente suele haber una o como mucho dos páginas de desfase.
Paso 3: Acceder desde Word a Configuración de Página (ver imagen de
abajo).
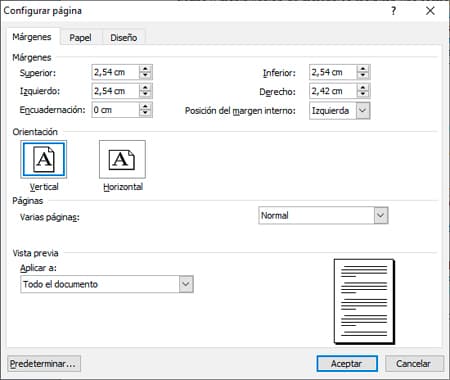
Paso 4: En Márgenes superior e Inferior, ajustar a 2,54 cm. ya que por
defecto Word pone 2,5. Normalmente eso lo solucionará para un desfase de una o
dos páginas.
Si el desfase es de más páginas, también podemos jugar además con los márgenes
derecho e izquierdo haciéndolos de mayor o menor tamaño (según interese), para
compensar el desfase.
Hecho esto, probar si aparece el desfase. Si persiste, modificar dichos valores
anteriores nuevamente para ajustarlos de modo más apropiado.
Normalmente con dos o tres ajustes máximo (que cuestan apenas 30 segundos),
podemos ajustar el número de página del índice para que coincida con el real.
Las máquinas virtuales permiten la implementación de una serie de aplicaciones y
programas informáticos de software en un sistema virtualizado, incluso permite
la
virtualización de sistemas operativos.
Entre estas máquinas virtuales están: Microsoft Azure, Amazon Web Services o
vCloud.
Entre las ventajas de trabajar en estos entornos virtuales están: Interfaz y
administración del entorno virtual sencillo; Mayor protección de datos;
Acceso
remoto; Administración del sistema centralizado; recuperación ante
desastres;
etc.
Entre las desventajas está: el que las aplicaciones instaladas suelen ir más
lentas y la incompatibilidad con algunas aplicaciones de software que no son
operativas.
No obstante, UrbiCAD si que es operativo en estos entornos virtuales,
pero
debe tener presente estas consideraciones:
a) Las licencias Monopuesto, se virtualizan mediante una licencia lógica.
Pero debe tener muy claro que no pueden ser ejecutadas simultáneamente dentro
del
entorno virtual por más de un usuario.
Si necesita que sean varios los usuarios que trabajen simultáneamente deberá,
utilizar en el entorno virtual una licencia de RED.
b) Las licencias de RED, igualmente se virtualizan mediante una licencia
lógica, pudiendo trabajar simultáneamente un numero de usuarios igual al de
licencias adquiridas.
Las aplicaciones de software están disponibles en tres modalidades de
licenciamiento:
1º- Licencias Físicas (de llave USB) -YA NO SE SUMINISTRAN-: Se suministrabann con
una
llave USB. Las licencias USB Monopuesto se instalan en los equipos que quiera,
pero
para que funcione en un equipo, deberá colocar en algún puerto USB del equipo la
llave USB suministrada.
Si se adquiren licencias de red, la llave USB se colocará en un equipo de la
red,
permitiendo dar servicio simultáneamente a un número de usuarios igual al de
licencias adquiridas.
2º- Licencias Lógicas (de Código de activación) -SE SUMINISTRAN SOLO BAJO PEDIDO-: Se suministra
cada
licencia con un Código de activación. Se instalan en los equipos que quiera,
pero para que funcione en un equipo, deberá validar para dicho equipo el Código
de
activación (es posible transferir las licencias de unos equipos a otros siempre
que
se quiera).
En caso de licencias Red, se dará servicio simultáneamente a un número de
usuarios
igual al de licencias adquiridas.
3º- Licencias web (licencias en la nube) -SUMINISTRO ACTUAL-: Se suministra cada
licencia
con un 'Número de Serie'. Se instalan en los equipos que quiera, pero para que
funcione en un equipo, deberá validarse la licencia en dicho equipo (el
software
accede a la nube y descarga la licencia si no está en uso). Cuando se
libere
la licencia, esta volverá nuevamente a la nube y podrá ser utilizada por otro
equipo.
En este caso, se necesita tener siempre desde el equipo de trabajo, conexión a
internet, ya que la licencia se gestiona en tiempo real en la nube.
El licenciamiento mediante llave USB necesita enviarse al usuario por Agencia,
mientras que los otros tipos de licenciamiento no, ya que se descargan y validan
desde la web.
La diferencia más notable entre las Licencias lógicas y las Licencias
web está en que las Licencias web necesitan tener siempre
conexión a
internet, mientas que las Licencias lógicas solamente para activar el
software.
Si cuando accede a la descarga del software de UrbiCAD, desde su navegador se bloquea la descarga (ver imagen inferior, en tal caso deberá proceder del siguiente modo:
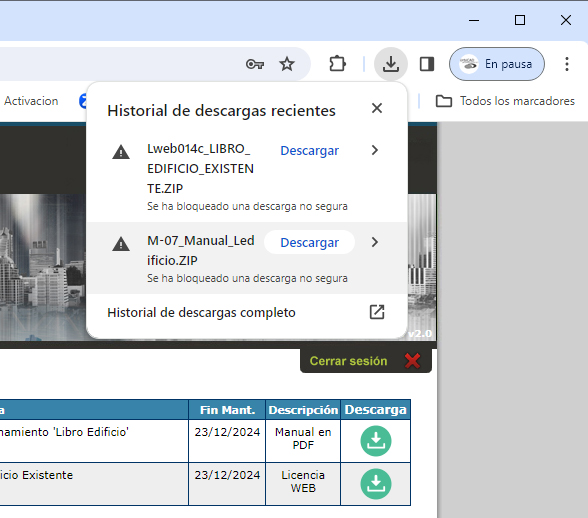
1º- Acceder al icono de descargas.
2º- Pulsar el botón de texto de Descargar.
3º- Confirmar la acción desde el cuadro de diálogo mostrado. Así de este modo podrá descargárselo sin problemas.
Si al ejecutar el programa de 'Uso Industrial', no se abre nada, pero tampoco da ningún mensaje de error, eso puede ser debido a que no se ha registrado correctamente la librería .dll
Lo mismo puede pasar con otras librerías .dll (a veces los antivirus impiden en la instalación el registro de las mismas).
La solución es la siguiente:
1º- Ir a la línea de comandos de Windows, y ejecutar CMD pero como administrador.
2º- Ahora en la consola de MSDOS, pegar esta ruta: C:\Windows\System32\regsvr32 "C:\Program Files (x86)\UrbiCAD\DBSI\Uso Industrial25\PryIndustrial.dll"
3º- Pulsar intro, y se habrá registrado a mano, con lo que el problema se habrá resuelto.
Para saber cómo hacer que se reconozca la llave USB en estos casos, deberá:
1º. Determinar la IP del servidor donde está colocada la llave USB de red.
2º. Después copie y pegue este enlace en su explorador: localhost:1947/_int_/config.html
3º. Y conforme ve en la imagen inferior, coloque la IP, active las 3 casillas que observa y pulse posteriormente el botón de SUBMIT.
Espere unos 30 segundos y ya se reconocerá la llave USB en Terminal Server / Citrix / VPN / y otros entornos virtuales.
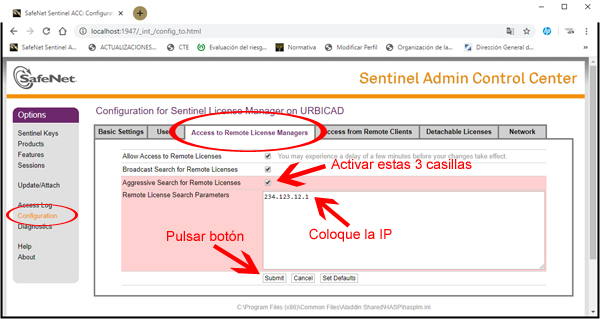
Algunos antivirus (AVAST, AVIRA, McAFE, KASPERSKY, etc.) en determinadas configuraciones bloquean la ejecución de los EXES. Esto trae como consecuencia que no de ningún error el ejecutar el programa de software pero que tampoco funcione.
Una solución es, desde su antivirus crear EXCLUSIONES para que no escanee los ejecutables del software de UrbiCAD, y eso se hace desde el antivirus y uno a uno se van detectando los ejecutables para evitar el escaneo del antivirus y en consecuencia el bloqueo.
El porqué hacen esto los antivirus lo debe preguntar a su proveedor de antivirus, porque en todo caso deberían comportarse como lo hacen otros, es decir: Preguntar si se quiere ejecutar o no, permitiéndole a usted decidir y no bloquearlo sin pregutar nada.
Todos los antivirus permiten crear EXCLUSIONES, es decir indicar carpetas o ficheros que no se escanearán por el antivirus, de manera que así no bloquearán ficheros en la ejecución de software.
Debe consultar la documentación de su antivirus para saber como crear una EXCLUSIÓN. Suele ser fácil, pero se hace de diferente modo en cada antivirus o versión de antivirus ya que cambia de unas versiones a otras.
No piense que esto pasa con el software de UrbiCAD. Piense que le pasará con muchas aplicaciones de software. De hecho si entra en la carpeta de CUARENTENA de su antivirus verá todos los ficheros ejecutables que poco a poco le ha ido bloqueando su antivirus. Algunos tendrán virus, pero otros (la mayor parte) con seguridad que no.
Es una práctica cada vez más frecuente en los antivirus: Bloquear los ejecutables y ponerlos en CUARENTENA sin preguntar o confirmar nada.
Pero como usuario usted necesitará hacer uso del software, por lo que esto supone un engorro. En tal caso le recomendamos:
1º- Restaure de CUARENTENA el fichero o ficheros secuestrados de UrbiCAD.
2º- Cree una EXCLUSIÓN del fichero o ficheros. (mejor si su antivirus se lo permite de toda la carpeta de URBICAD).
3º- Compruebe si ahora ya le permite la ejecución.
Si tiene instalado en su equipo el 'Deep Freeze' no le permitirá la ejecución del software de licencias-web o licencias de Código. Es una condición de protección frente a uso fraudulento que tiene el software de UrbiCAD, al igual que el software de AutoDesk.
En este caso puede optar por alguna de estras tres posibilidades:
1º.- Desinstalar el 'DeepFreeze' de su equipo.
2º.- Utilizarlo en un equipo donde no esté instalado el 'DeepFreeze'.
3º.- Cambiar a una licencia de llave USB, aunque esto lleva gastos añadidos (75,00 de la llave + Portes + iva), y además debe hacerse sobre la última versión, por lo que si no dispone de la última versión necesitará además actualizarla.
Si cuando abre el fichero de trabajo, observa que le va muy lento eso podría ser debido a diferentes causas:
1º- Una de ellas es que el fichero esté en una ruta de red. Lógicamente si la red está saturada o va lenta, tardará en abrirse. En este caso la solución es copiar el fichero de trabajo en una ruta local, y abrirlo desde local.
2ª- Otro motivo, es que el fichero pese muchos Mb, en tal caso cuando se abre tarda. Esto si además está en una ruta de red, pues todavía puede tardar más en abrirse.
En estos casos la solución es que las imágenes que haya insertado en el documento (incluido el logo), ocupen lo mínimo posible.
3º- Un último motivo, es que el fichero conforme se abre sea escaneado por el antivirus, lo que relentiza igualmente la apertura. En este caso lo mejor es crear una exclusión en su antivirus, para que no escanée el fichero.
Lo normal cuando esto sucede, es que sea una combinación de las tres situaciones anteriores o al menos dos de ellas: Ruta de RED y tamaño de imágenes insertadas.
Debido a la configuración de seguridad que tenga establecida en su navegador (todos los navegadores actualmente establecen unas restricciones de seguridad que impiden la descarga de archivos), es posible que al acceder a descargarse algunos de los software o ficheros desde la web de UrbiCAD, no le deje hacerlo aunque tampoco le de ningún error al intentar descargarlo.
Para evitarle que cambie sus restricciones de seguridad, le recomendamos que proceda siguiendo las indicaciones que observa en este ejemplo de la imagen:
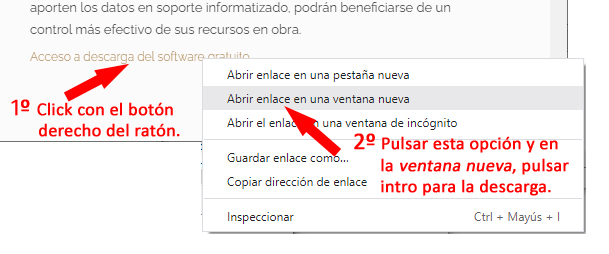
Aunque no es habitual, puede pasar que por falta de recursos del sistema, en un momento dado al intentar generar el fichero PDF desde la aplicación de UrbiCAD, salga un mensaje que avise de que no se tienen recursos sucifientes, o el mensaje de que el documento es demasiado extenso.
En estos casos, lo más cómodo y rápido es utilizar la Impresora del sistema: Microsoft print to PDF
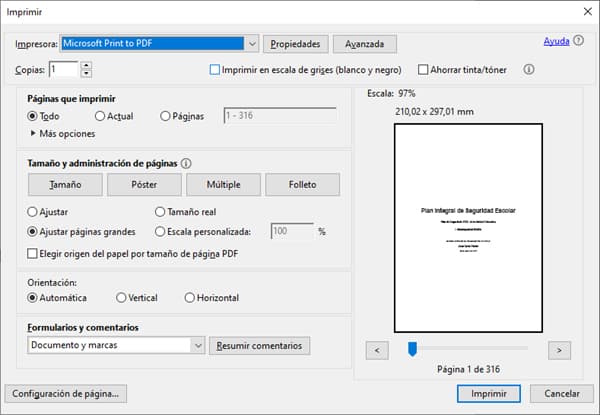
Cuando se realizan operaciones con números (puede pasar por ejemplo en el programa de Residuos, o en las mediciones de seguridad), es posible que se observen errores en los resultados.
Esto puede ser debido a que de algún modo (en una actualización, o al utilizar algún software inglés), se haya cambiado sin saberlo en la configuración de su equipo, el carácter separador de miles y de decimales.

Tal como se observa en la imagen anterior, debe colocar en su windows como carácter separador de decimales la coma, y como carácter para los miles, el punto, ya que esos son los separadores para la región europea.
Desde ProgeCAD se carga como un menú parcial, pero antes hay que poner las rutas de búsqueda de los ficheros instalados del software de UrbiCAD.
No obstante, para que vea como se hace (es fácil pero mejor verlo), ponemos esta película (que aunque verá LusoCAD, el proceso es el mismo) que le enseñará cómo proceder:
VER Video: Para saber cargar correctamente el software de UrbiCAD dentro de la plataforma de ProgeCAD.
Desde LusoCAD se carga como un menú parcial, pero antes hay que poner las rutas de búsqueda de los ficheros instalados del software de UrbiCAD.
No obstante, para que vea como se hace (es fácil pero mejor verlo), ponemos esta película que le enseñará cómo proceder:
VER Video: Para saber cargar correctamente el software de UrbiCAD dentro de la plataforma de LusoCAD.
Cuando se genera el documento, es posible hacer un cambio global del tipo de letra, sin necesidad de hacerlo item por item. Para ello proceda del siguiente modo:
1º- Desde la ventana del editor de textos, vaya al desplegable de Edición y pulse: Seleccionar todo.
2ª- Ahora seleccione el tipo de letra que desee (no cambie la altura, solo el tipo) y una vez seleccionado, todo su documento estará ajustado al nuevo tipo de letra.
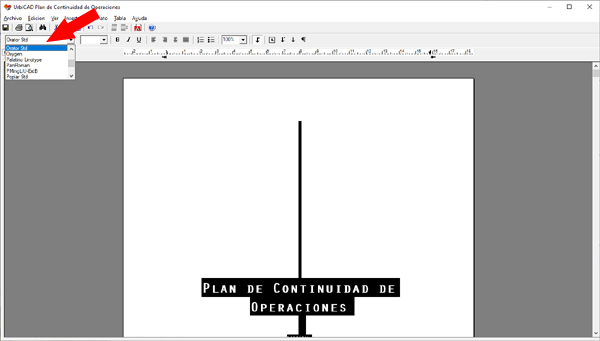
Si le sale mal el proceso, no pasa nada. Simplemente salga de aquí, genere de nuevo el documento y vuelva a intentarlo. Y recuerde que esto debe hacerlo antes de maquetar su documento (si lo maqueta desde el editor de textos), antes de exportar el documento a PDF o a Word y antes de imprimirlo, para que la numeración de las páginas sea la correcta.
Desde GstarCAD se carga como un menú parcial, pero antes hay que poner las rutas de búsqueda de los ficheros instalados de UrbiCAD.
No obstante, para que vea como se hace (es fácil pero mejor verlo), ponemos esta película que le enseñará cómo proceder:
VER Video: Para saber cargar correctamente el software de UrbiCAD dentro de la plataforma de GstarCAD.
Se trata de un error genérico de VisualStudio .net, y es debido a que se ha insertado o utilizado una imagen (o imágenes) que se están guardando para generar el documento en modo solo de lectura. Eso provoca dicho error:
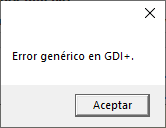
La solución consiste en ver la carpeta de instalación del software (por defecto estará en alguna subcarpeta dentro de: C:\Program Files (x86)\UrbiCAD\.... ), y comprobar si dicha carpeta tiene permisos de escritura.
Como no los tendrá, solamente deberá acceder a dicha carpeta, haciendo 'click' sobre la misma con el botón derecho del ratón y seleccionando Propiedades.
Del cuadro desplegado (ver imagen inferior), seleccionar uno a uno los 'Nombres de grupos o usuarios' y asignar permisos de lectura y escritura a todos, como observa:
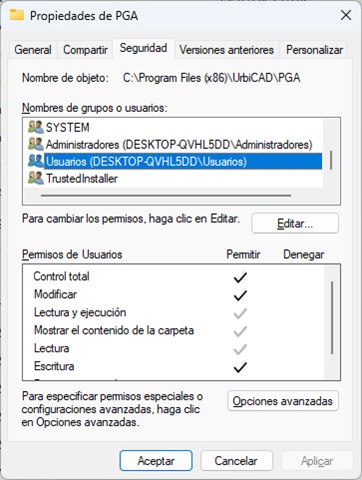
Ese error es debido a que dispone de una versión muy antigua del software, que ya no admiten los navegadores actuales. El Gestor de ediciones antiguas no está preparado para ediciones actuales de navegadores web, y ocasiona una serie consecutiva de errores de script. Nuestro consejo es que actualice el software. No obstante puede solucionarse el problema siguiendo estos pasos:
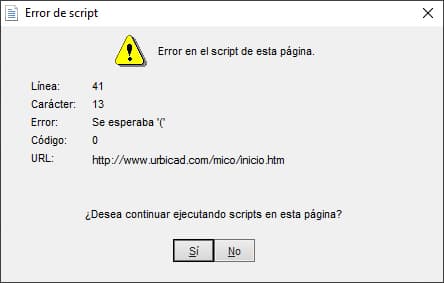
Primero debe descargarse este fichero ZIP para solucionarlo: Descargar solución en fichero .ZIP
Una vez descargado el fichero ZIP, siga las sencillas instrucciones que se le indican en este video: Ver solución error de Sricpt
Ese error es debido a que su licencia ha sido eliminada del servidor de modo incorrecto.
Póngase en contacto con UrbiCAD (a través del CHAT), para que le solucionemos desde el servidor de UrbiCAD, el problema de acceso ocasionado por el error.
Ese error NO es debido al Gestor, sino a que su antivirus en primera instancia bloquea la conexión del Gestor a internet. No tiene la mayor importancia, de hecho si lo ejecutan por segunda vez, ya no le aparecerá el error.

Para evitar el error, debe ir a su antivirus y crear una EXCEPCIÓN o una EXCLUSION en el fichero GestorSMART.exe. Hecho esto, la próxima vez que lance la aplicación ya no será escaneada por su antivirus y funcionará sin aparecer el error.
Si lo prefiere, puede desactivar el acceso del Gestor a la web, tal como se explica en el apartado anterior de: Error en el script de esta página, pero en tal caso deberá desactivar todas las páginas web.
Ese error es debido a que la instalación de CAD no está bien realizada. Debe proceder en tal caso del siguiente modo:
1º- Accede a Panel de Control ---> Programas y Características.
2º- Acceda desde el listado de aplicaciones instaladas a la aplicación de: UrbiCAD Seguridad y Salud CAD
3º- Haga click con el boton derecho del raton y seleccione: CAMBIAR.
4º- Seleccione ahora la opción de: MODIFICAR; y donde vea el aspa de color rojo, seleccione: Este componente se instalará en el disco duro local, tal como observa en la imagen.
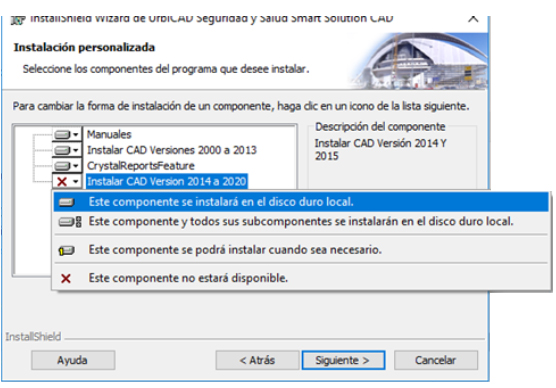
Hecho esto, debería funcionar sin problemas.
Es posible si navega con Chrome, que cuando accede desde nuestra web a ver un documento PDF de una página, no se visualice sino que se le invita a descargarlo.
Este caso es debido a la configuración que usted tiene de su navegador Chrome. Se soluciona configurándolo debidamente, para ello debe ir desde Chrome a Configuración, después acceder a Privacidad y Seguridad, dentro ir a Configuración de Sitios web y al final de esta página se accede a Documentos PDF.
Debe desactivarse esta opción: Descargar archivos PDF en lugar de abrirlos automáticamente en Chrome
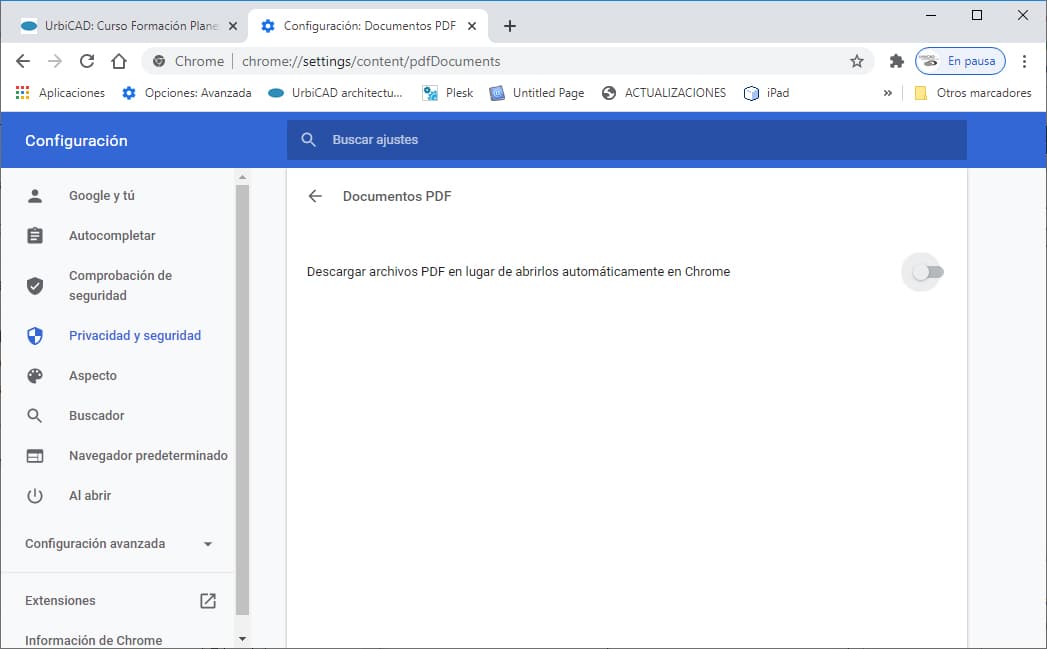
Hecho esto, debería funcionar sin problemas y previsualizar cualquier PDF.
Los equipos nuevos no suelen llevar lector de CDs, por lo tanto si tiene que instalar software desde un CD, esto es lo que debe hacer:
El modo sencillo de hacerlo: Copie desde cualquier equipo que tenga lector de CDs, el contenido completo del CD que quiere instalar, en una carpeta cualquiera de una memoria flash. Luego se la lleva al otro equipo y lo instala desde la memoria Flash.
Otra solución si tiene DropBox o Drive: Puede copiar el contenido del CD desde un equipo que tenga lector de CDs, en una carpeta cualquiera de dichos entornos y descargarlo luego desde Dropbox o Drive en el nuevo equipo para su instalación.
Otra solución si el nuevo equipo está en red: Copiarlo a través de la red desde un equipo que tenga lector de CDs al nuevo equipo para su instalación.
Seguro que a usted se le ocurren más modos, así que utilice el que mejor le venga al caso.
Es necesaria y útil cuando trabaje como administrador de sistemas ya que puede ahorrar tiempo al instalar UrbiCAD en varias computadoras a la vez. UrbiCAD utiliza para la instalación el software de: InstallShield.
InstallShield crea el archivo Setup.exe como cargador de la secuencia de arranque para llamar al servicio de Microsoft Windows Installer.
Setup.exe puede aceptar parámetros de línea de mandatos que permiten realizar instalaciones administrativas, ejecutar instalaciones silenciosas y completar otras tareas administrativas.
Para evitar que setup.exe visualice una barra de progreso, utilice el parámetro de línea de mandatos /s. Para que la instalación se ejecute de forma silenciosa sin diálogos, pase el parámetro de línea de mandatos /qn del Windows Installer a setup.exe mediante el parámetro /v.
Consulte la documentación de Microsoft sobre los parámetros de la línea de mandatos para otras opciones de la interfaz de usuario /q.
En este ejemplo se lleva a cabo una instalación típica en el disco duro local sin que aparezca una barra de progreso ni diálogos de entrada:
C:\ruta donde esta el setup\setup.exe /s /v " /qn"
Para instalar de forma silenciosa en un directorio X (X: es la ubicación del directorio de instalación), utilice el parámetro /s junto con el parámetro /x tal como se indica en el ejemplo siguiente:
C:\ruta donde esta el setup\setup.exe /s /x
Puede ver todos los parámetros de 'Windos Installer' para la instalación silenciosa, accediendo al 'símbolo del sistema' (es decir acceder a cmd), y luego tecleando el nombre del fichero .msi de la instalación, poniéndole el parámetro /?, tal como observa en la imagen:
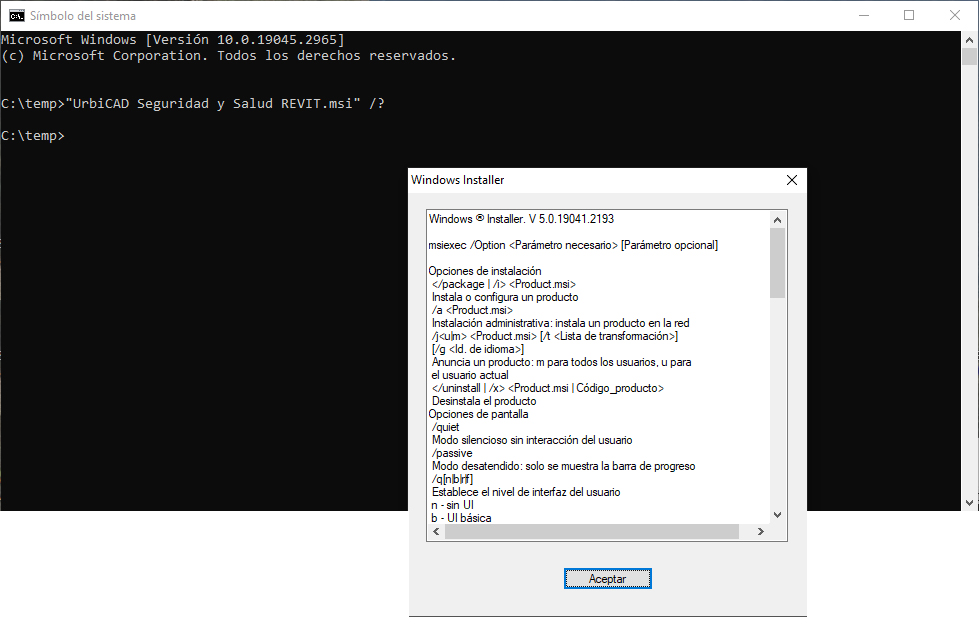
Por último, puede obtener más información desde este enlace: Información acerca de la instalación silenciosa de InstallShield.
Si desde el Gestor de UrbiCAD Seguridad y Salud al volcar los datos a la Memoria, Pliego, Plan de Emergencia, etc. le da un eror, son problemas de permisos o problemas de antivirus o lo más seguro es que ambas cosas, por eso lo que debe hacer es cerrar el Gestor, y luego seguir estos pasos:
1º- Acceda a la carpeta: C:\Program Files (x86)\UrbiCAD\USSSMART\ y asigne permisos de lectura/escritura a la carpeta \Gestor para todos los usuarios.
2º- Aceda a su antivirus y cree una exclusión de este fichero: C:\Program Files (x86)\UrbiCAD\USSSMART\Gestor\GestorSMART.exe
Hecho esto, es decir habiendo cambiado los permisos a lectura/escritura de usuario y creando la exclusión, ya no le dará el error de volcado.
No damos ningún tipo de soporte técnico de nuestras aplicaciones cuando usted haya pasado CCleaner u otro limpiador de librerias de Windows similar.
Hagase la idea de que deberá por lo menos Reparar su sistema operativo y con suerte le funcionarán. De no ser así debe saber que se arriesga a instalar de nuevo el Sistema Operativo, que es lo que normalmente suele suceder.
Le recomendamos que no utilice nunca bajo ninguna circunstancia este tipo de limpiadores de Windows, ya que se llevan las librerias del sistema operativo que no se utilizan, pero que se puden utilizar por alguna aplicación en cualquier proceso que realice y en consecuencia muchas aplicaciones le dejarán de funcionar como antes lo hacía. Lo peor es que lo detectará solamente cuando utilice alguna función concreta de algún software.
Desde el -Document Center- es posible tener textos ajustados para diferentes empresas, lo cual nos permitirá hacer uso de estos textos en función de la empresa a la que le vayamos a hacer la Memoria de Seguridad.
Desde este video le damos unas sencillas instrucciones que le indican cómo proceder: Ver como trabajar en el -Document Center- para varias empresas.
No obstante se resume el proceso en estos tres pasos:
1º. Crear un -Document Center- para cada empresa.
2º. Alojar en cada -Document Center- los ficheros: TXTEMP.MDB, TXTOBR.MDB y TXTUS.MDB de cada empresa, que probablemente deberán proporcionárnos.
3º. Cuando vayamos a hacer una Memoria para una empresa, apuntar hacia el -document center- de dicha empresa.
Un error posible al actualizar el software en un PC, es no actualiarlo en todos los PCs donde se tenga instalado. No hacerlo así, puede originar el problema de llevarse un documento recien hecho en el equipo actualizado a un equipo sin actualizar, y al generar o imprimir el documento no recoja las novedades y actualizaciones normativas.
Tenga presente que puede perder: Unidades de Obra, Máquinas y Equipos, así como referencias normativas y derogaciones que si se contemplan en el PC actualizado, pero que no se contemplan en el PC sin actualizar.
Por ello no olvide al actualizar su software, hacerlo en todos sus equipos donde lo tenga instalado.
1º- AutoCAD Profesional admite programación, por lo tanto la inserción de elementos es automatizada mediante órdenes de manera que es fácil, cómodo y flexible trabajar, mejorando notablemente la productividad.
2º- AutoCAD-LT no admite ningún tipo de programación. A pesar de ello, en UrbiCAD hemos desarrollado macros que facilitan la colocación de elementos, pero no sin ciertas dificultades.
AutoCAD-LT (Limited EdiTion) está muy limitado como su propio nombre indica. No recomendamos pasar de AutoCAD Profesional a AutoCAD-LT ya que se sufrirá carencias impuestas por las limitaciones del propio AutoCAD-LT. Valore la posibilidad de trabajar con otras plataformas CAD tales como '4mCAD' o 'ZwCAD', que son licencias perpetuas y su coste es muy inferior a AutoCAD-LT, rondando de los 200,00 Euros a los 500,00 Euros, y las prestaciones están muy por encima de AutoCAD-LT, ya que si que admiten aplicaciones programadas de terceros.
1º- Revit Profesional admite programación, por lo tanto nuestras aplicaciones BIM para Revit son operativas permitiendo el modulado BIM y la obtención de documentos de modo automatizada, mediante órdenes, de manera que es fácil, cómodo y flexible trabajar, mejorando notablemente la productividad de su modelo BIM.
2º- Revit-LT no admite ningún tipo de programación. Por lo tanto no funcionan ni funcionarán nuestras aplicaciones BIM ya que han sido desarrolladas solo para Revit Profesional. La condición impuesta por AutoDesk para Revit-LT (Limited EdiTion) es precisamente quitarle la operatividad de aplicaciones de terceros.
Nuestro consejo es que utilice Revit Profesional y nunca Revit-LT.